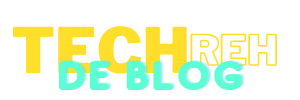Wie mache ich einen Screenshot (SS) auf dem Computer?

Es kann notwendig sein, eine ss zu machen, um ein Foto von einer überraschenden Nachricht zu machen, die Sie in der Social-Media-Anwendung erhalten haben, oder um Ihre unglaublich hohe Punktzahl in einem Spiel nachzuweisen. Wie macht man einen Screenshot? Wenn du es weißt, sparst du dir das Erklären. Windows und macOS, beide Betriebssysteme haben eingebaute mach ein Bildschirmfoto Es gibt ein Werkzeug. In diesem Handbuch sprechen wir über Möglichkeiten, Screenshots auf Laptop und Computer zu machen.
So machen Sie einen Screenshot auf einem Windows-Computer 📸
 Es gibt mehrere Möglichkeiten, einen Screenshot auf einem Windows 10- und Windows 11-Computer zu erstellen. Snipping Tool, SS Taker bzw Screenshot-VerknüpfungSie können die Bildschirmansicht auf PC und Laptop abrufen, indem Sie die Tasten verwenden.
Es gibt mehrere Möglichkeiten, einen Screenshot auf einem Windows 10- und Windows 11-Computer zu erstellen. Snipping Tool, SS Taker bzw Screenshot-VerknüpfungSie können die Bildschirmansicht auf PC und Laptop abrufen, indem Sie die Tasten verwenden.Ob Sie den gesamten Bildschirm oder einen Teil des Bildschirms aufnehmen möchten, Machen Sie einen Screenshot in WindowsHier sind die bequemsten Möglichkeiten.
1. Machen Sie einen Screenshot auf dem Computer mit der Schaltfläche „Drucken“ ⚡️
Der einfachste Weg, um einen Screenshot des gesamten Bildschirms in Windows 10 oder 11 zu machen, ist das Drücken der Taste Print Screen (PrtScn) auf der Tastatur.
Der Screenshot wird nicht als Dokument gespeichert, sondern in die Zwischenablage kopiert. Sie können die Screenshot-Aufzeichnung abschließen, indem Sie ein Fotobearbeitungstool wie Paint öffnen und den Screenshot einfügen. Alternativ können Sie das Snipping-Tool direkt öffnen lassen, wenn die PrtScn-Taste gedrückt wird. Gehen Sie dazu zu Einstellungen – Erleichterte Bedienung – Tastatur und wählen Sie „PrtScn-Taste verwenden“. In diesem Fall ist es viel einfacher, ss mit der Drucktaste zu empfangen und zu speichern.
2. Machen Sie einen PC-Screenshot mit Windows-Taste + Bildschirm drucken 💯
Eine der Tastenkombinationen zum Aufnehmen von Screenshots vom Computer ist Windows-Taste + Bildschirm drucken.
Drücken Sie die Drucktaste zusammen mit der Windows-Taste, um den gesamten Bildschirm zu erfassen und das Bildschirmbild automatisch zu speichern. Während des SS-Imports wird der Bildschirm für kurze Zeit schwarz und der Screenshot wird im Ordner Fotos – Screenshots gespeichert.
3. Holen Sie sich ss mit Alt + Print Screen 👍🏻 auf den Computer
Um eine Bildschirmansicht des geöffneten Fensters zu erhalten Alt + PrtScnSie können die Tastenkombination verwenden.
Diese Tastenkombination macht einen Screenshot des gerade aktiven (Arbeits-)Fensters und kopiert ihn in die Zwischenablage. Sie können den Screenshot speichern, indem Sie einen Fotoeditor öffnen.
4. Machen Sie einen Screenshot ohne die Schaltfläche „Drucken“ ⌨️
Sie haben die Drucktaste nicht auf Ihrer Tastatur? Microsoft bietet eine Option, um eine PC-Bildschirmansicht für Tastaturen ohne Drucktaste zu erstellen. Um einen Screenshot auf dem Computer zu machen Fn + Windows-Logo-Taste + LeertasteDrücken Sie die Taste.
Der Screenshot (ss) wird im Ordner photos – screenshots gespeichert.
5. Holen Sie sich ss mit dem Snipping-Tool ✂️ auf den PC
Screenshot-Gerät Verfügbar in allen Windows-Versionen von Windows Vista bis 11. Obwohl das Snipping-Tool aus der Liste der Apps im Startmenü entfernt wurde, ist es über die Suchleiste leicht zugänglich. Windows-Taste + Umschalt + SSie können es auch mit einer Tastenkombination öffnen.
Klicken Sie auf die Schaltfläche Neu, um den Screenshot-Vorgang zu starten. Die standardmäßige SS-Abrufvariante ist rechteckiges Snippet. Sie können einen Screenshot von jedem Punkt des Bildschirms, dem gesamten Bildschirm oder nur dem geöffneten Fenster machen. Das Snipping-Tool speichert Ihre Screenshots nicht automatisch, sondern kopiert sie in die Zwischenablage; Sie müssen vor dem Beenden manuell speichern.
6. Machen Sie einen Screenshot unter Windows mit der Game Bar 🎮
Game Bar ist eine der Möglichkeiten, Screenshots auf einem Windows-Computer zu machen. Unabhängig davon, ob Sie ein Spiel spielen oder nicht, können Sie die Spielleiste verwenden, um einen Screenshot zu machen. Windows-Taste + G Sie können die Spielleiste öffnen, indem Sie drücken. Sie können in dem sich öffnenden Fenster auf die Screenshot-Schaltfläche klicken oder den Vollbildmodus mit der Tastenkombination Windows-Taste + Alt + PrtScn anzeigen.
Welche Taste übernimmt die Bildschirmansicht?Zusammenfassen;
- Bildschirm drucken: Erstellt einen Screenshot des gesamten Bildschirms und kopiert ihn in die Zwischenablage.
- Windows + Druckbildschirm: Speichert die Bildschirmszene als Dokument.
- Alt + Bildschirm drucken: Erstellt einen Screenshot des aktiven Fensters und kopiert ihn in die Zwischenablage.
- Windows + Umschalt + S: Erstellt einen Screenshot des gewünschten Teils des Desktops und kopiert ihn in die Zwischenablage.
- Windows-Taste + G: Das Screenshot-Tool öffnet die Game Bar.
Top 4 Windows-Screenshot-Software (kostenlos) 🖥️
 ss bekommen Die eingebauten Windows-Tools sind ausreichend, aber die Screenshot-Programme sind viel funktionaler. Wenn Sie nach einer kostenlosen Screenshot-Software suchen, sollten Sie sich unsere Liste ansehen.
ss bekommen Die eingebauten Windows-Tools sind ausreichend, aber die Screenshot-Programme sind viel funktionaler. Wenn Sie nach einer kostenlosen Screenshot-Software suchen, sollten Sie sich unsere Liste ansehen.- Lichtschuss: Kostenloses Screenshot-Programm, das eine schnelle Freigabeoption in sozialen Netzwerken bietet
- Grünschuss: Kostenloses Programm zum Abrufen von SS mit Option zum Aufnehmen eines ganzseitigen Screenshots
- ScreenRec: Kostenloses Windows-Bildschirmaufzeichnungstool mit der Möglichkeit, sowohl Screenshots als auch Screenshots aufzunehmen
- schnappen: Screenshot-Tool, mit dem Sie animierte GIFs erstellen, ganzseitige Screenshots machen und vieles mehr
So machen Sie einen Screenshot auf dem Mac 📷
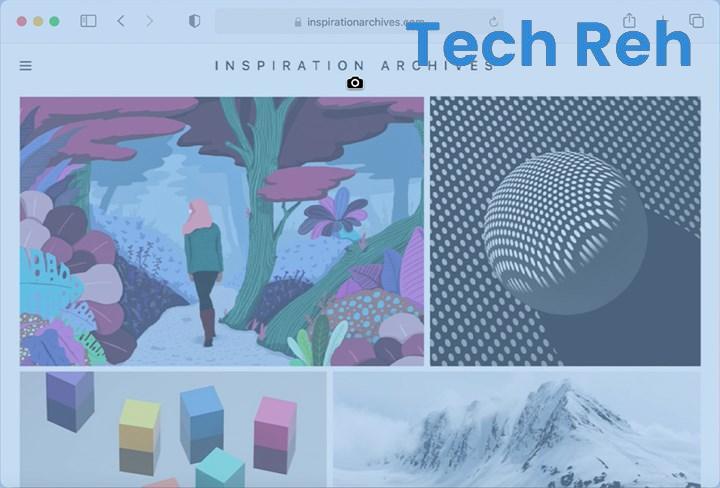 Es gibt drei Möglichkeiten, einen Screenshot mit Tastaturkürzeln auf einem Mac-Computer zu erstellen. Es gibt auch ein viertes Verfahren, wenn Sie ein MacBook Pro mit Touch Bar haben. Apple macOS-Software, BildschirmfotoEs ermöglicht Ihnen, Änderungen daran vorzunehmen.
Es gibt drei Möglichkeiten, einen Screenshot mit Tastaturkürzeln auf einem Mac-Computer zu erstellen. Es gibt auch ein viertes Verfahren, wenn Sie ein MacBook Pro mit Touch Bar haben. Apple macOS-Software, BildschirmfotoEs ermöglicht Ihnen, Änderungen daran vorzunehmen.1. Machen Sie einen Screenshot auf dem Mac mit CMD + Shift + 3 🖥️
Tastenkombination CMD + Umschalt + 3 macht einen Screenshot Ihres gesamten Bildschirms. Nachdem Sie den Screenshot erstellt haben, öffnet sich das Fenster, in dem Sie den Bearbeitungs-Screenshot bearbeiten können. Sie können den Screenshot löschen, direkt speichern oder nach Markierungen speichern. Wenn Sie möchten, können Sie es mit der Quick-Share-Option schnell mit jedem teilen, den Sie möchten.
2. Machen Sie einen Macbook-Screenshot mit CMD + Shift + 4 🖱️
Wenn Sie auf einem Mac nur einen Teil des Bildschirms aufnehmen möchten, nicht den gesamten Bildschirm, CMD + Umschalt + 4 Tasten Sie sollten die Kombination verwenden. Wenn Sie diese Tasten gleichzeitig drücken, verwandelt sich der Mauszeiger in ein Pluszeichen, Sie können zu einem beliebigen Teil des Bildschirms kommen und einen Screenshot machen.
3. CMD + Umschalt + 4 + Leertaste, um einen MacOS-Screenshot zu machen 📷
Cmd + Umschalt + 4 + Leertaste , ist die zu verwendende Tastenkombination, wenn Sie einen Screenshot des geöffneten Fensters auf Ihrem Mac machen möchten. Wenn Sie diese Tasten gedrückt halten, ändert sich der Mauszeiger in das Kamerasymbol, sodass Sie einen Schnappschuss eines beliebigen aktiven Fensters machen können.
4. Machen Sie einen Mac-Screenshot mit der Screenshot-App ⏺️
Wenn Ihr Mac unter Mojave (10.14) und höher macOS läuft, gibt es auch eine Screenshot-App, die erweiterte Optionen bietet. Cmd + Umschalt + 5 Sie können das integrierte Snipping-Tool des Mac öffnen, indem Sie die Tasten gedrückt halten. Sie können den gesamten Bildschirm, das ausgewählte Fenster oder einen Teil des Bildschirms fotografieren. Sie können dieses Tool auch verwenden, um Bildschirmaufnahmen auf dem Mac zu machen.
6 der schönsten Mac-Bildschirmaufnahmeprogramme ⬇️
 Wenn Sie das integrierte Tool des Mac zum Aufnehmen von Screenshots als unzureichend empfinden, können Sie das Programm verwenden. Sowohl kostenlos als auch kostenpflichtig Machen Sie einen Mac-ScreenshotProgramme bieten zusätzliche Funktionen, von denen Sie profitieren können.
Wenn Sie das integrierte Tool des Mac zum Aufnehmen von Screenshots als unzureichend empfinden, können Sie das Programm verwenden. Sowohl kostenlos als auch kostenpflichtig Machen Sie einen Mac-ScreenshotProgramme bieten zusätzliche Funktionen, von denen Sie profitieren können.- Sketch (Evernote): Für diejenigen, die ein schnelles und einfaches Tool zur Bildschirmaufnahme suchen
- CleanShot X: Benutzerfreundliches Screenshot-Tool für Mac
- monosnap: Ein herausragendes Screenshot-Tool, das eine einfache Bildschirmaufnahme und -freigabe wünscht
- Snagit (TechSmith): Tolles Screenshot-Tool für Mac-Benutzer, die nach Anpassbarkeit suchen
- LightShot: Kleines und einfaches Screenshot-Programm für Mac
- Tropfen: Eines der flüssigsten Screenshot-Programme für Mac, das 4K-Bilder aufnehmen kann
Müssen Sie verbergen, was Sie auf Ihrem Computerbildschirm sehen? Desktop-Betriebssysteme bieten leistungsstarke Bildschirmaufnahme-Tools. Auf vielen Geräten ist die Bildschirmaufnahme eine integrierte Funktion, aber es gibt noch mehr funktionelle Bildschirmaufnahmeprogramme. In diesem Handbuch finden Sie alles, was Sie über das Erfassen und Speichern von Screenshots (ss) unter Windows, macOS und allen Plattformen wissen müssen.