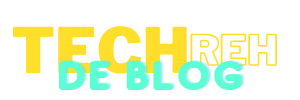Wie kann man nicht gespeicherte Word-Dateien wiederherstellen?
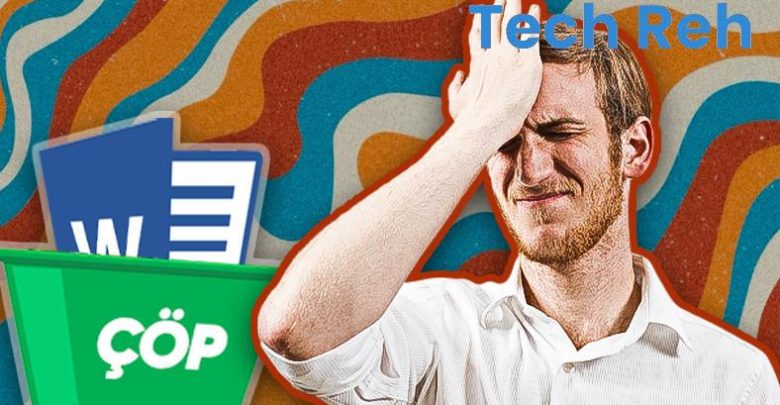
Wenn wir ein dringendes Dokument vorbereiten müssen oder wenn wir abgelenkt sind, vergessen wir möglicherweise einige wichtige Aktionen, die wir erledigen müssen. Zum Beispiel müssen Sie vergessen haben, die Word-Datei zu speichern, die Sie vorbereitet haben, während Sie ein dringendes Projekt angehoben haben. Tatsächlich haben Sie jedoch möglicherweise versehentlich eine Word-Datei dauerhaft gelöscht. Wir stellen auch für Sie, unregistriert bzw Gelöschte Word-Datei wiederherstellenWir beantworten die Frage, wie es geht.
Wenn Sie vergessen, eine Datei zu speichern oder zu löschen, denken Sie möglicherweise, dass es jetzt kein Zurück mehr gibt. Aber keine Sorge, das ist überhaupt nicht der Fall. Microsoft Office-Programme ermöglichen es Ihnen, Ihre Dokumente indirekt zu finden, selbst wenn Sie sie in ihrer neuesten Form verlieren. Wenn Sie möchten, können Sie alle zusammen löschen oder nicht gespeicherte Word-Datei wiederherstellenMal sehen, wie es gemacht wird.
Wie kann man nicht gespeicherte Word-Dateien wiederherstellen?
Erstens, wie kann man die automatische Speicherfunktion in Microsoft Word aktivieren?
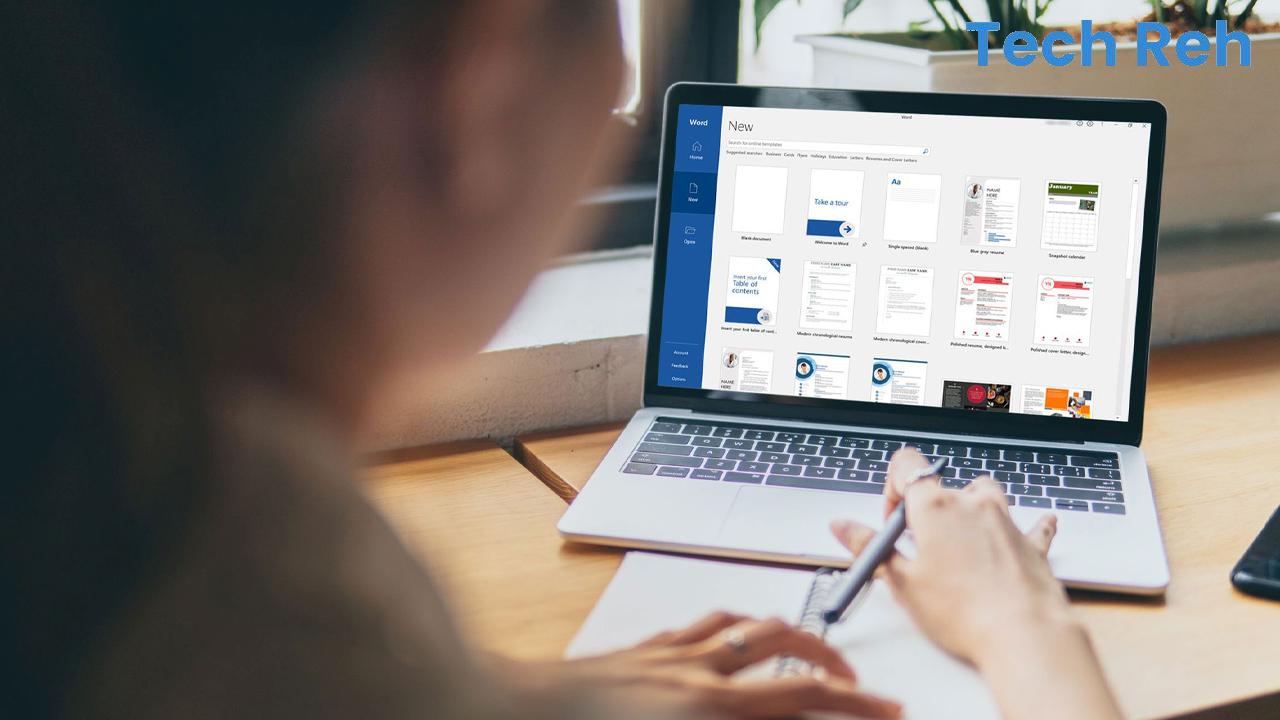
- Schritt 1: Microsoft Word starten
- Schritt 2: Neue Seite öffnen
- Schritt 3: Klicken Sie oben links auf Datei und dann auf Speichern unter
- Schritt 4: Wenn Ihr Microsoft OneDrive-Konto nicht geöffnet ist, melden Sie sich an
- Schritt #5: Unterordner anzeigen
- Schritt #6: Geben Sie den Dateinamen ein, den Sie speichern möchten, und klicken Sie auf Speichern
Vor allem, automatisch speichern Ihre Funktion muss aktiv sein. Microsoft bewahrt immer eine Sicherungskopie Ihrer Datei auf, auch wenn Sie sie nicht speichern. Auf diese Weise können Sie Ihre Datei dank der sofortigen automatischen Aufzeichnungen wieder öffnen, auch wenn Sie Ihre Datei nicht speichern. Aus diesem Grund empfehlen wir Ihnen, die Funktion zum automatischen Speichern in allen von Ihnen verwendeten Microsoft Office-Anwendungen aktiviert zu lassen.
Wie stellt man eine nicht gespeicherte Word-Datei wieder her?
Methode #1: Dank temporärer Dateien
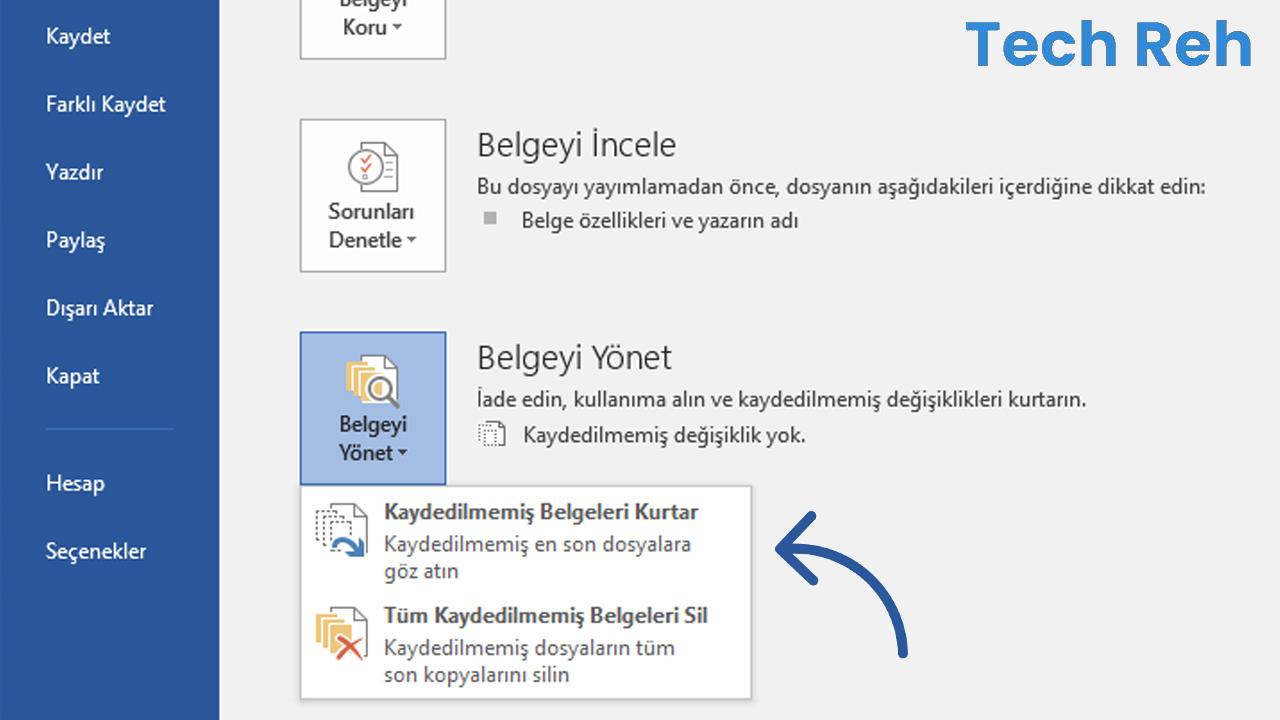
- Schritt 1:Öffnen Sie die Registerkarte Arbeitsplatz
- Schritt 2:Klicken Sie auf die Festplatte C:
- Schritt 3Scrollen Sie zu: C:/Benutzer/Benutzername/AppData/Local/Microsoft/Office/UnsavedFiles.
- Schritt 4:Überprüfen Sie das Datum der Datei, die Sie nicht gespeichert haben, klicken Sie darauf und beginnen Sie erneut.
Wenn Sie dieses Dateiverzeichnis erreichen, Microsoft Word Sie können ganz einfach auf die mit der automatischen Speicherfunktion von gespeicherten Backups zugreifen. Auf diese Weise können Sie Ihre nicht gespeicherten Dokumente ohne Zeitverlust weiterverwenden oder mit der Option Speichern unter speichern. Wenn Sie sagen, dass Sie diese Vorgänge nicht ausführen können, können Sie auch über Microsoft Word auf dieselbe Datei zugreifen:
- Schritt 1:Starten Sie Microsoft Word
- Schritt 2:Klicken Sie oben links auf die Registerkarte Datei
- Schritt 3:Klicken Sie auf Dokument verwalten und wählen Sie dann Nicht gespeicherte Dokumente wiederherstellen.
- Schritt 4:Beginnen Sie mit der Auswahl des Dokuments, das Sie nicht gespeichert haben, aus der Datei, die sich vor Ihnen öffnet.
- Schritt #5:Klicken Sie auf Speichern unter und speichern Sie Ihre Datei wie gewohnt.
Methode Nr. 2: Dank der automatischen Wiederherstellungsfunktion
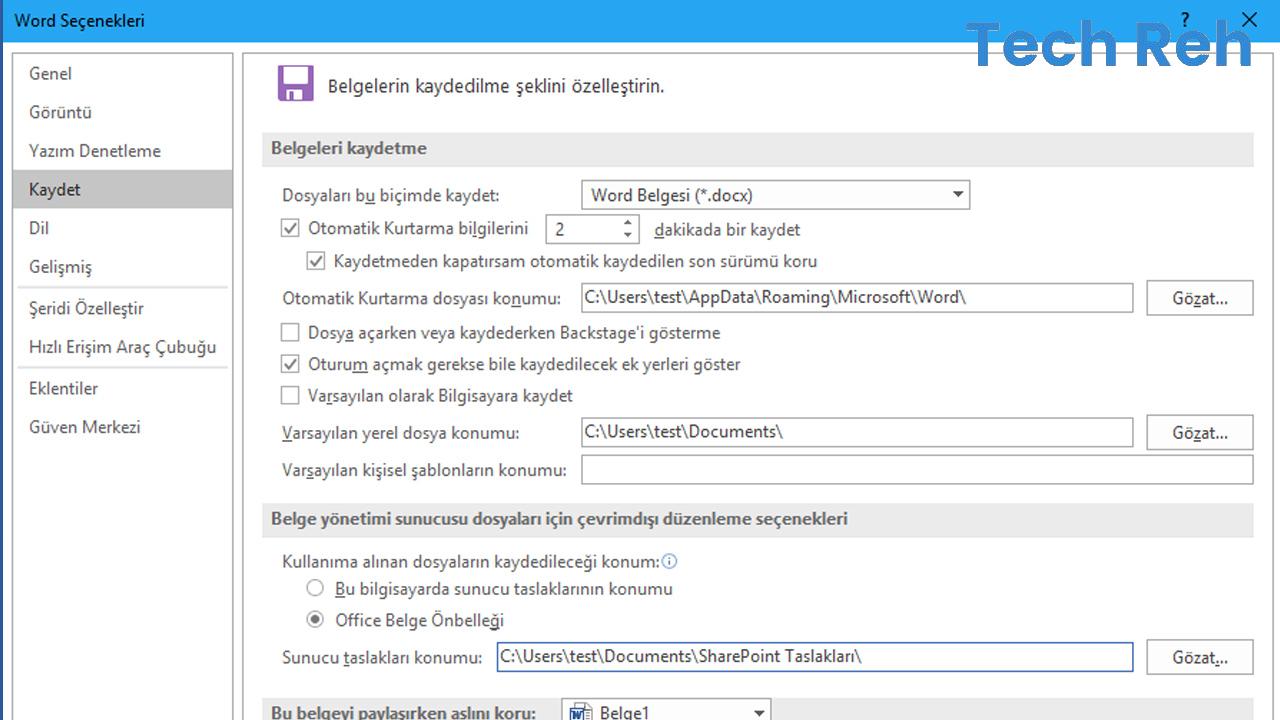
- Schritt 1:Starten Sie Microsoft Word
- Schritt 2:Klicken Sie oben links auf die Registerkarte Datei und dann auf die Registerkarte Optionen.
- Schritt 3:Wählen Sie aus den Optionen auf der linken Seite Speichern aus.
- Schritt 4:Kopieren Sie aus den angezeigten Informationen den Speicherort der Datei für die automatische Wiederherstellung und schließen Sie diese Registerkarte.
- Schritt #5:Drücken Sie die Tasten Windows + R und fügen Sie den kopierten Dateispeicherort in das Suchfeld ein.
- Schritt #6:Suchen und kopieren Sie in der geöffneten Datei Ihre nicht gespeicherte Datei.
- Schritt #7:Gehen Sie zurück zu Microsoft Word und gehen Sie zu Datei > Registerkarten öffnen.
- Schritt #8:Fügen Sie die kopierte Datei in den Dateiauswahlbereich ein.
Indem Sie die obigen Schritte befolgen, automatische Speicherfunktion Dank dessen können Sie Ihre gesicherten Dateien auf andere Weise wiederherstellen. Wenn sich Ihre Datei nicht öffnet, klicken Sie nach dem Einfügen des Dateinamens auf der Registerkarte Datei > Öffnen zunächst auf die Option „Öffnen und reparieren“ aus den Optionen neben der Schaltfläche „Öffnen“.
Methode Nr. 3: Mit der Dokumentwiederherstellungsfunktion
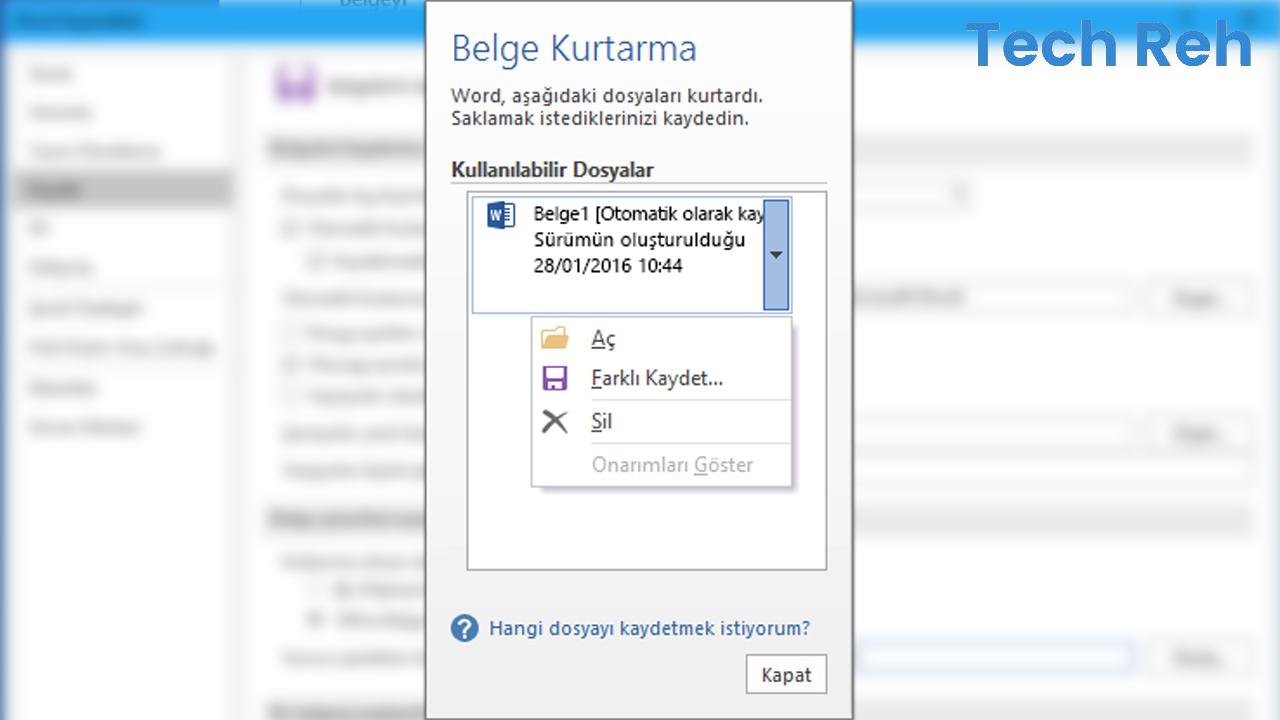
- Schritt 1:Starten Sie Microsoft Word
- Schritt 2:Wenn Sie das Dokument kürzlich gestartet haben, begrüßt Sie die Dokumentwiederherstellungsfunktion.
- Schritt 3:Suchen Sie das verlorene Dokument in der Liste der Dokumentwiederherstellungsfunktionen und starten Sie es neu.
Microsoft Word versteht, dass in Situationen, die plötzlich auftreten, wie z. B. einem plötzlichen Herunterfahren, ein Problem vorliegt, und Wiederherstellung von Dokumenten aktiviert die Funktion. Auf diese Weise werden beim erneuten Starten von Microsoft Word Ihre verlorenen Dokumente vor Ihnen aufgelistet und Sie wählen das richtige Dokument aus und setzen Ihre Arbeit fort.
Wie kann man gelöschte Word-Dateien wiederherstellen?
Methode #1: Über den Papierkorb
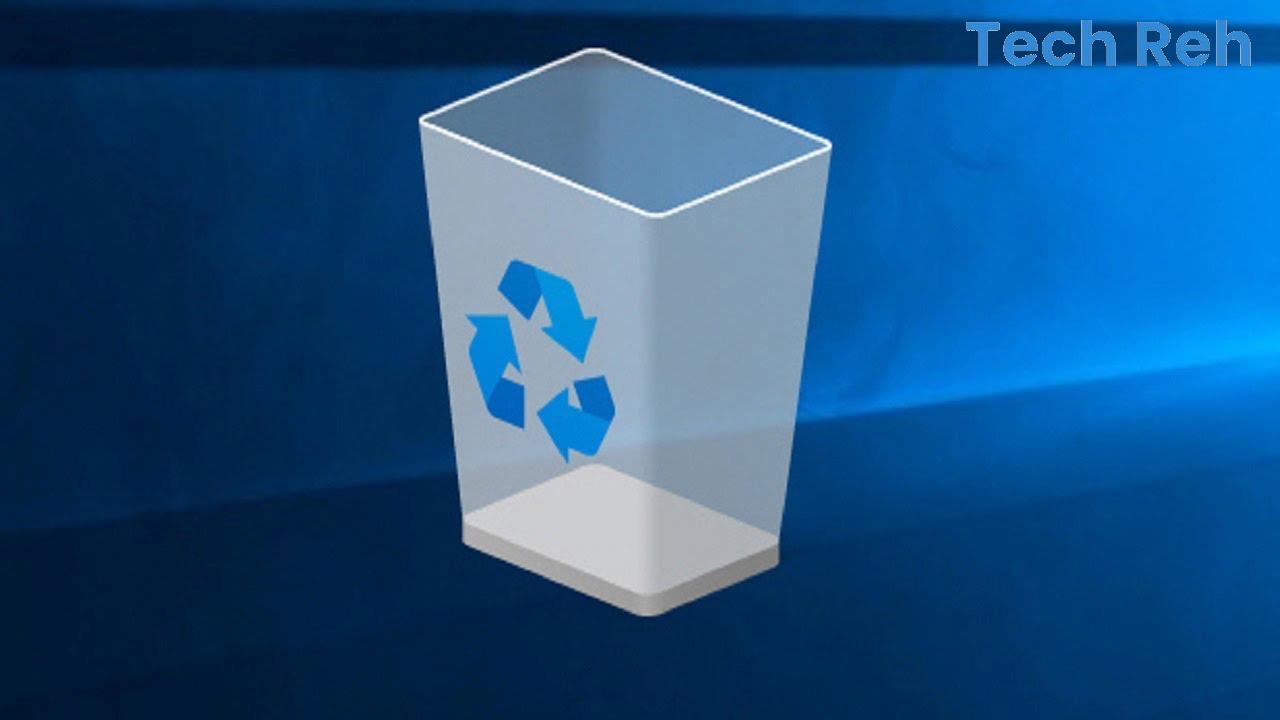
- Schritt 1: Gehen Sie zum Desktop
- Schritt 2:Starten Sie den Papierkorb
- Schritt 3: Suchen Sie die verlorene Word-Datei
- Schritt 4:Klicken Sie mit der rechten Maustaste und klicken Sie auf Wiederherstellen
- Schritt #5:Ihre Word-Datei befindet sich wieder am zuletzt gelöschten Speicherort.
Wenn Sie den Papierkorb nicht geleert haben, können Sie die gelöschten Dokumente einfach wiederherstellen, indem Sie die obigen Schritte ausführen. WortSie können die meisten Dokumente oder Dateien wiederherstellen, die Sie versehentlich aus dem Papierkorb gelöscht haben.
Methode #2: Über den Temp-Ordner
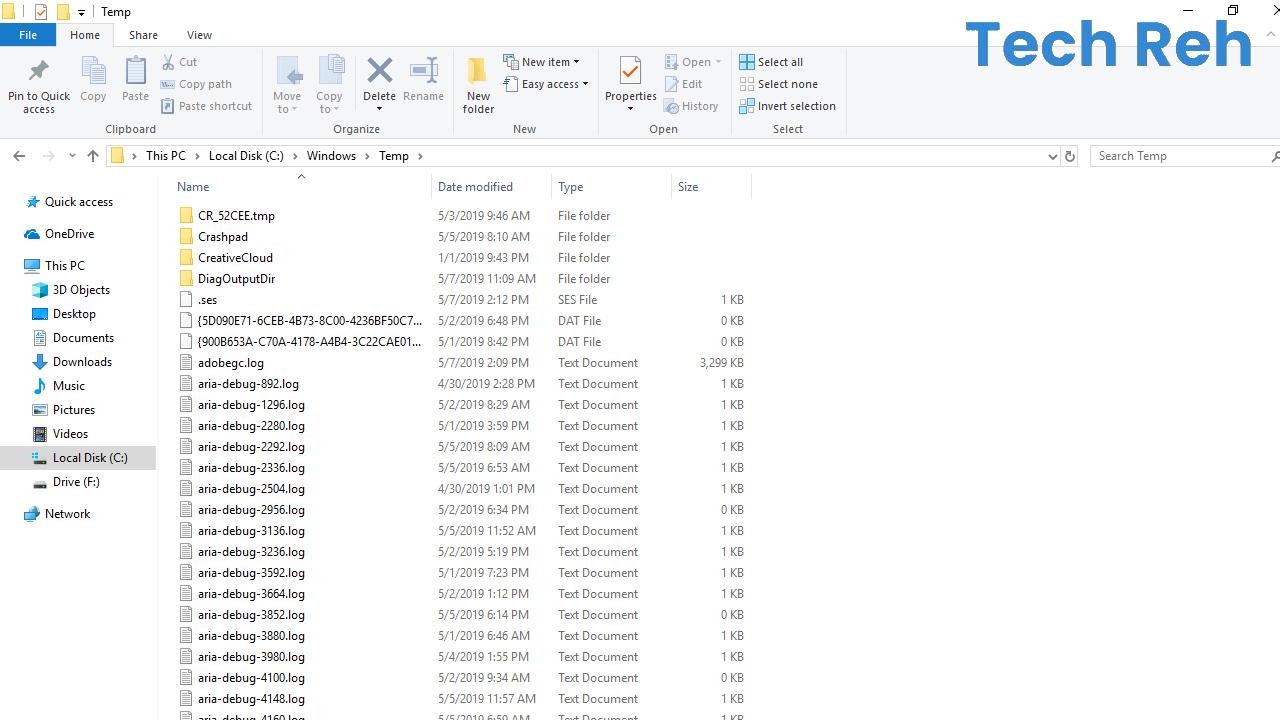
- Schritt 1:Suche über die Taskleiste ausführen (Windows + R)
- Schritt 2:Geben Sie %Temp% ein und klicken Sie auf die Eingabetaste
- Schritt 3: Beginnen Sie mit der Suche nach Backups Ihrer Word-Datei unter den Dateien, auf die Sie stoßen. (Word-Dateien sind normalerweise Dateien, die mit ~ beginnen, sodass sie noch einfacher zu finden sind.
Temp-Ordner speichert eine Sicherungskopie oder Speicherung der meisten Aktionen, die Sie auf Ihrem Computer ausführen. Auf diese Weise können Sie hier auf die verbleibenden Sicherungen der gelöschten Word-Datei zugreifen. Sie können hier jedoch nicht nur auf Word, sondern auch auf Ihre anderen Datei- und Dokument-Cookies zugreifen.
Methode #3: Mit der Dateiverlaufsfunktion
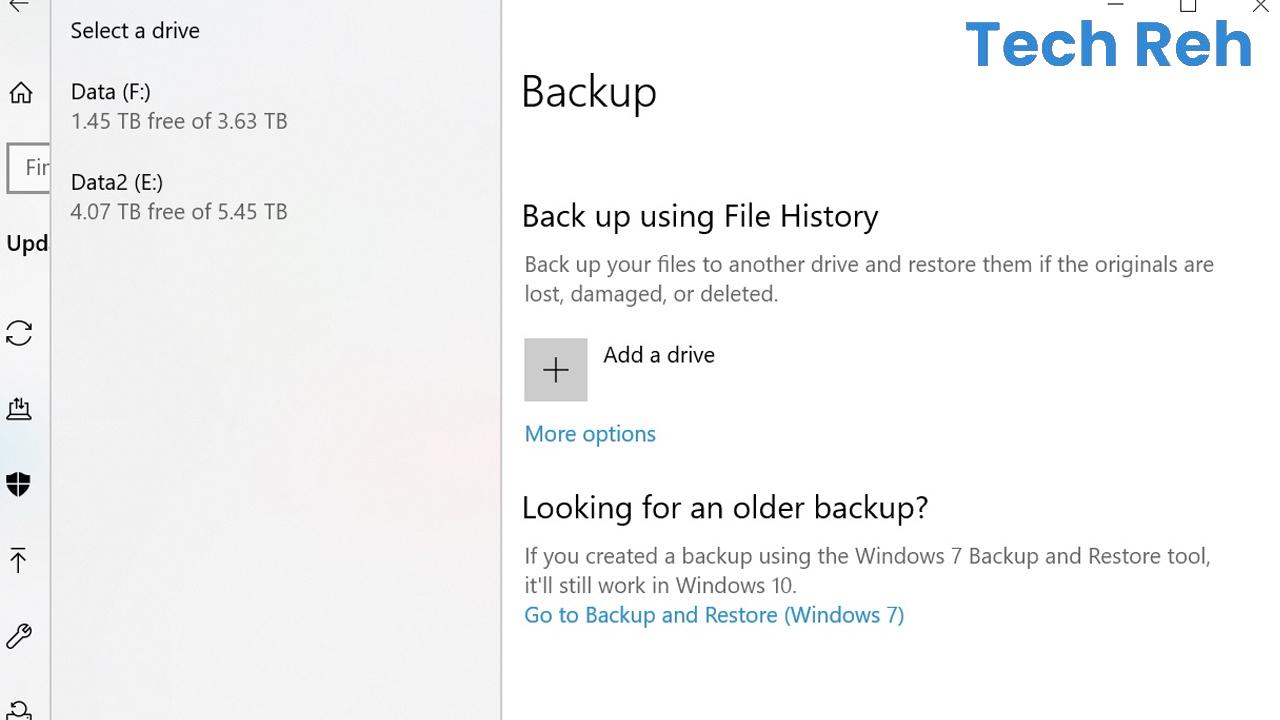
- Schritt 1:Geben Sie im Startmenü Dateiversionsverlauf ein und klicken Sie auf die Eingabetaste
- Schritt 2:Wählen Sie Dateiverlaufseinstellungen
- Schritt 3:Wählen Sie die Option zum Wiederherstellen persönlicher Dateien
- Schritt 4:Wählen Sie die Backups aus, die Sie wiederherstellen möchten
- Schritt #5:Sobald Sie das Backup gefunden haben, klicken Sie auf die Schaltfläche Wiederherstellen
Auf diese Weise können Sie Ihre gelöschten und gesicherten Dateien erfolgreich wiederherstellen. Diese Funktion ist nur Windows 10 und höher Es funktioniert auf Betriebssystemen. Wenn Sie also Betriebssysteme wie Windows 7, XP, 8 haben, können Sie diese Funktion leider nicht nutzen.
Für Sie Gelöschte Word-Datei wiederherstellenund nicht gespeicherte Word-Datei wiederherstellen Was sind die Schritte, sagten wir ihnen. Wenn Sie häufig Microsoft Office-Anwendungen verwenden, müssen Ihnen solche Probleme schon einmal passiert sein. Sind Sie schon einmal mit solchen Problemen konfrontiert worden? Vergessen Sie nicht, Ihre eigenen Lösungen mit uns zu teilen!