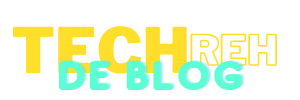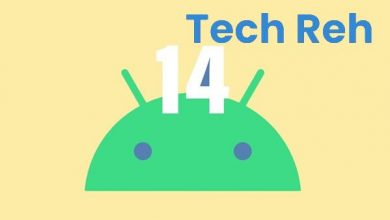Abschließende Analyse des iPhone Wi-Fi-Problems
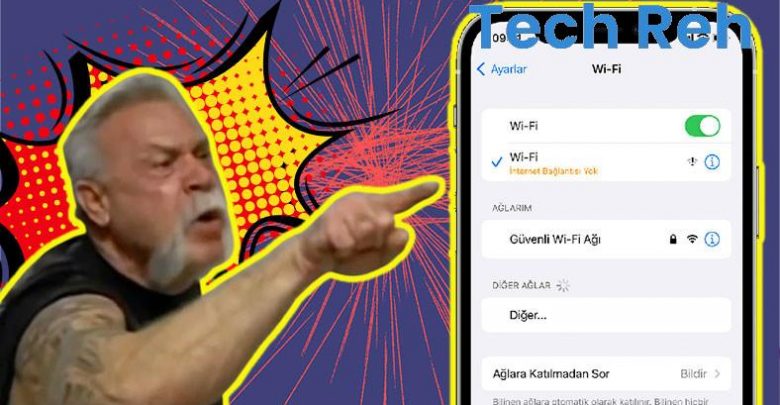
iPhone-Smartphones mit dem von Apple entwickelten Betriebssystem iOS sind ohne Internetverbindung keine sehr nützlichen Geräte, wie viele Geräte, die wir heute verwenden. In gewissem Umfang werden auch tragbare Daten verwendet, sodass Sie eine Verbindung zu einem drahtlosen Wi-Fi-Netzwerk herstellen müssen. Obwohl es ein einfacher Prozess ist, viele Benutzer Aufgrund eines iPhone Wi-Fi-ProblemsEs kann keine Verbindung zum gewünschten Netzwerk hergestellt werden.
Das iPhone Wi-Fi-Problem tritt im Allgemeinen mit dem Modem des Netzwerks auf, mit dem Sie sich verbinden möchten, und es ist extrem einfach zu analysieren. Manchmal kann dieses Problem jedoch durch Geräteeinstellungen verursacht werden. Dieses Problem ist ebenfalls einfach zu analysieren, aber Sie müssen möglicherweise noch etwas daran arbeiten. Keine Sorge, ohne Analyse ist das kein Problem. Braut Zur endgültigen Analyse des iPhone Wi-Fi-ProblemsSchauen wir uns die von Apple angebotenen Techniken genauer an.
Hier sind die Formeln, die Sie für die genaue Lösung des iPhone Wi-Fi-Problems anwenden können:
- Methode 1:Stellen Sie sicher, dass das Modem eingeschaltet und in der Nähe ist.
- Methode #2:Stellen Sie sicher, dass das Wi-Fi-Netzwerk, dem Sie beitreten möchten, sichtbar ist.
- Methode Nr. 3:Stellen Sie sicher, dass Sie das richtige WLAN-Passwort eingeben.
- Methode #4:Sehen Sie sich Wi-Fi-Netzwerkprobleme an.
- Methode #5:Überprüfen Sie die Router-Beziehung.
- Methode #6:Starten Sie Ihr Gerät neu.
- Methode Nr. 7:Setzen Sie die iPhone-Netzwerkeinstellungen zurück.
- Methode Nr. 8:Wenn das Wi-Fi-Problem des iPhones weiterhin besteht, wenden Sie sich an den technischen Kundendienst von Apple und Ihren Internetdienstanbieter.
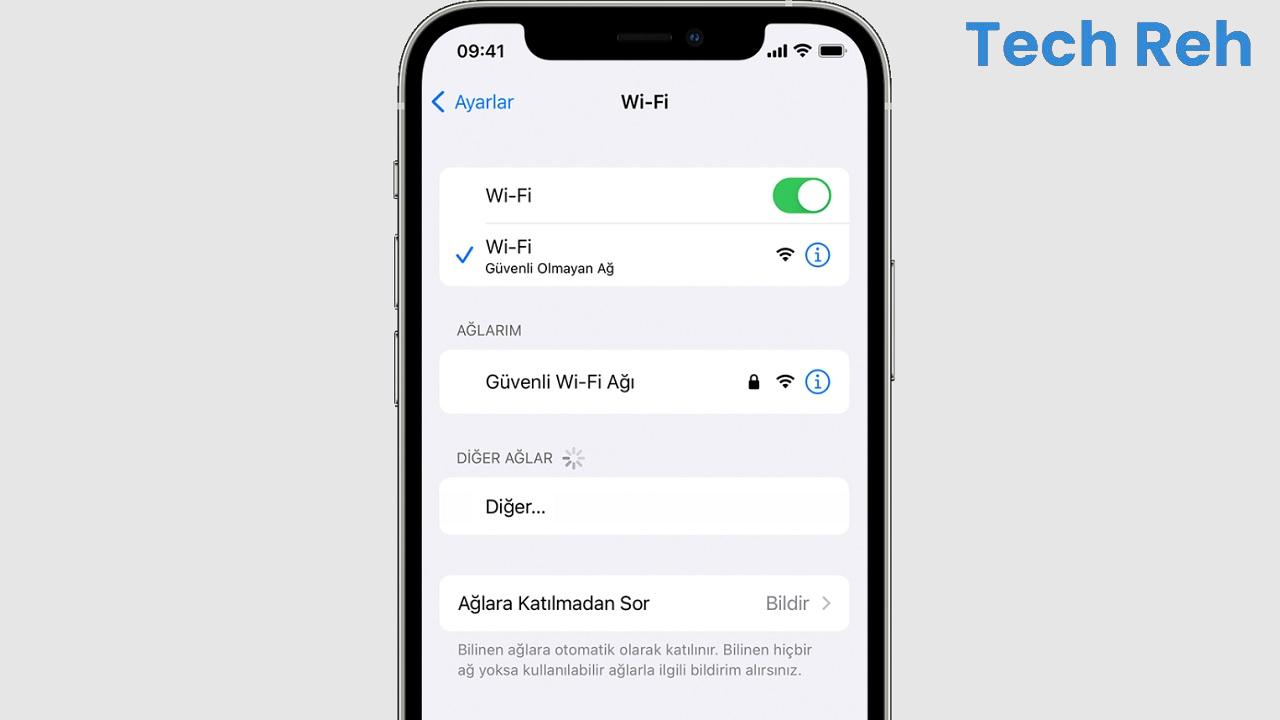
Methode 1: Stellen Sie sicher, dass das Modem eingeschaltet und in der Nähe ist:
Viele Benutzer verwenden während der Sitzung das vom Internetdienstanbieter bereitgestellte Modem und Seien wir ehrlich, diese Modems funktionieren nicht gut genug.Wenn Sie also ein Problem mit dem iPhone Wi-Fi haben, ist es hilfreich, zuerst Ihr Modem zu überprüfen.
Stellen Sie sicher, dass das Modem, mit dem Sie das iPhone-WLAN-Problem haben, eingeschaltet und mit dem öffentlichen Netzwerk verbunden ist. Noch kostbarer, Sie sollten darauf achten, dass Sie sich im Versorgungsbereich des Modems befinden. Denn viele Modems verlieren ihre Reichweite, selbst wenn ein paar Wände in die Mitte eindringen. Aus diesem Grund sollten Sie in der Nähe des Modems bleiben und prüfen, ob das Problem weiterhin besteht.
Methode 2: Stellen Sie sicher, dass das Wi-Fi-Netzwerk, dem Sie beitreten möchten, sichtbar ist:
Das Modem ist eingeschaltet und in Ihrer Nähe, aber wahrscheinlich nicht sichtbar. Nicht sicher, ob das Wi-Fi-Netzwerk sichtbar ist, da mehrere Benutzer automatisch mit dem Wi-Fi-Netzwerk verbunden werden. Über die Einstellungen des Geräts, WLAN-Seite Stellen Sie sicher, dass das drahtlose Wi-Fi-Netzwerk sichtbar ist. Natürlich reicht es nicht, dass das WLAN-Netzwerk sichtbar ist. Der Kontakt ist nicht sicher, bis neben dem Netzwerknamen ein blaues Häkchen erscheint. Wenn der Netzwerkname nicht angezeigt wird, ist die Wireless-Funktion des Modems möglicherweise deaktiviert. Sie können versuchen, das Modem erneut zu starten.
Methode 3: Stellen Sie sicher, dass Sie das richtige WLAN-Passwort eingeben:
Das Wi-Fi-Netzwerk, mit dem Sie zuvor verbunden waren und dem Sie automatisch beitreten durften, ist möglicherweise aus Ihrer Liste gestrichen worden. Daher treten möglicherweise Probleme mit dem iPhone Wi-Fi auf. Alles, was Sie tun müssen, ist das WLAN-Netzwerkkennwort erneut einzugeben. Wenn Sie immer noch Kommunikationsprobleme haben, obwohl Sie sicher sind, dass Sie es richtig eingegeben haben, starten Sie sowohl das Modem als auch das Gerät neu. In vielen Fällen werden die Ursachen des bestehenden Problems verschwinden.
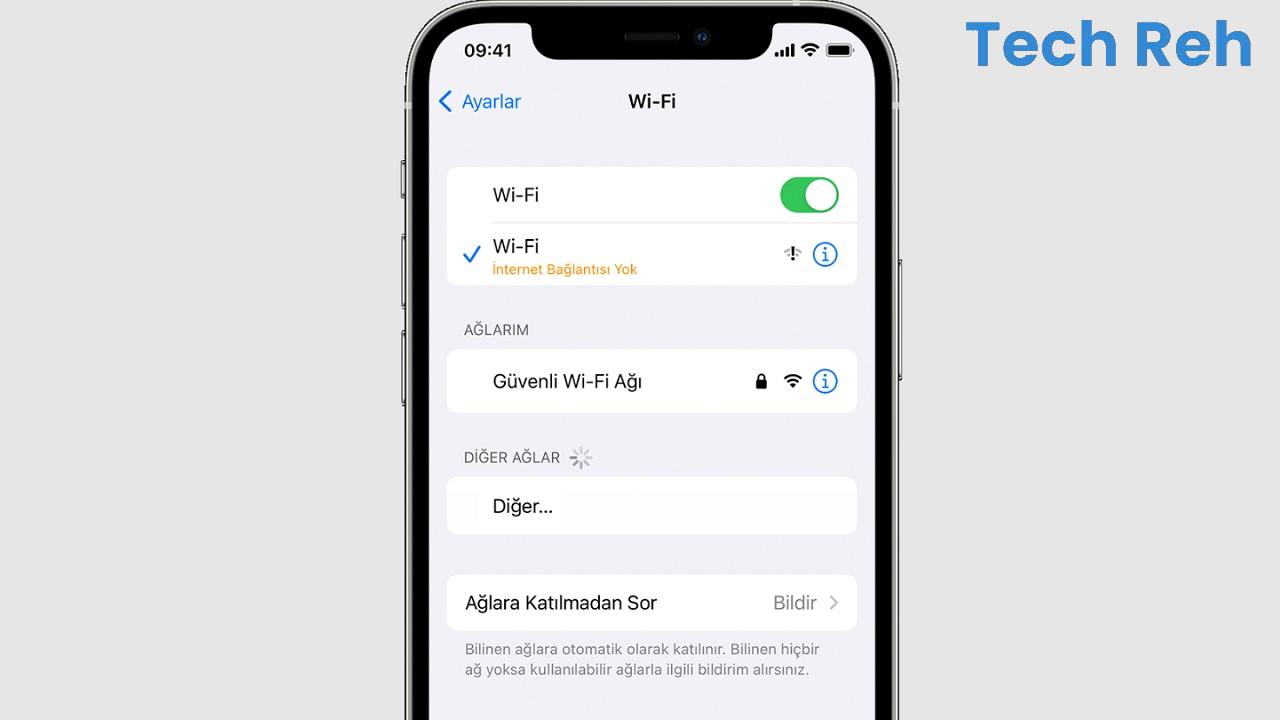
Methode #4: Wi-Fi-Netzwerkprobleme anzeigen:
Wenn Sie die Wi-Fi-Seite der Anwendung „Einstellungen“ auf Ihrem iPhone öffnen, stellt es nicht nur eine Verbindung zu einem Netzwerk her, sondern auch zu dem Netzwerk, mit dem Sie sich verbinden möchten. Sie können die vom Gerät festgestellten Probleme sehen. Diese Probleme werden dem Benutzer im Allgemeinen mit einem orangefarbenen Text schnell unter dem Netzwerknamen angezeigt, es ist keine besondere Anzeige erforderlich. Wenn Sie einen solchen Problemtext unter dem Netzwerknamen sehen, können Sie eine geeignete Analysetechnik anwenden.
Methode #5: Überprüfen Sie die Router-Verbindung:
Da die von Internetdienstanbietern bereitgestellten Modems nicht sehr gut funktionieren, erweitern viele Benutzer ihre Abdeckung, indem sie einen zusätzlichen Router kaufen. Erweitert das Netzwerk, das es vom Hauptmodem empfängt, drahtlos oder drahtgebunden. aufgrund eines Problems mit dem Router Möglicherweise haben Sie ein iPhone Wi-Fi-Problem. Es ist möglich, das Problem zu lösen, indem Sie das Kontaktkabel des Routers, die Stromversorgung oder die drahtlose Verbindung in der Mitte mit dem Hauptmodem überprüfen.
Methode #6: Starten Sie Ihr Gerät neu:
Sie können auch einen Neustart verwenden, eine Methode, die auch nach Jahren nie alt wird, wenn Sie iPhone-WLAN-Probleme haben. Schalten Sie sowohl Ihr iPhone als auch das Modem aus. Lassen Sie sie für ein paar Minuten ausgeschaltet bleiben. Schalten Sie dann beide ein und versuchen Sie erneut, sich mit dem störenden Wi-Fi-Netzwerk zu verbinden. Da die kleineren Probleme, die während des Starts bestehen, vom System behoben werden, wird es behoben, wenn eine solche Situation das iPhone Wi-Fi-Problem verursacht.
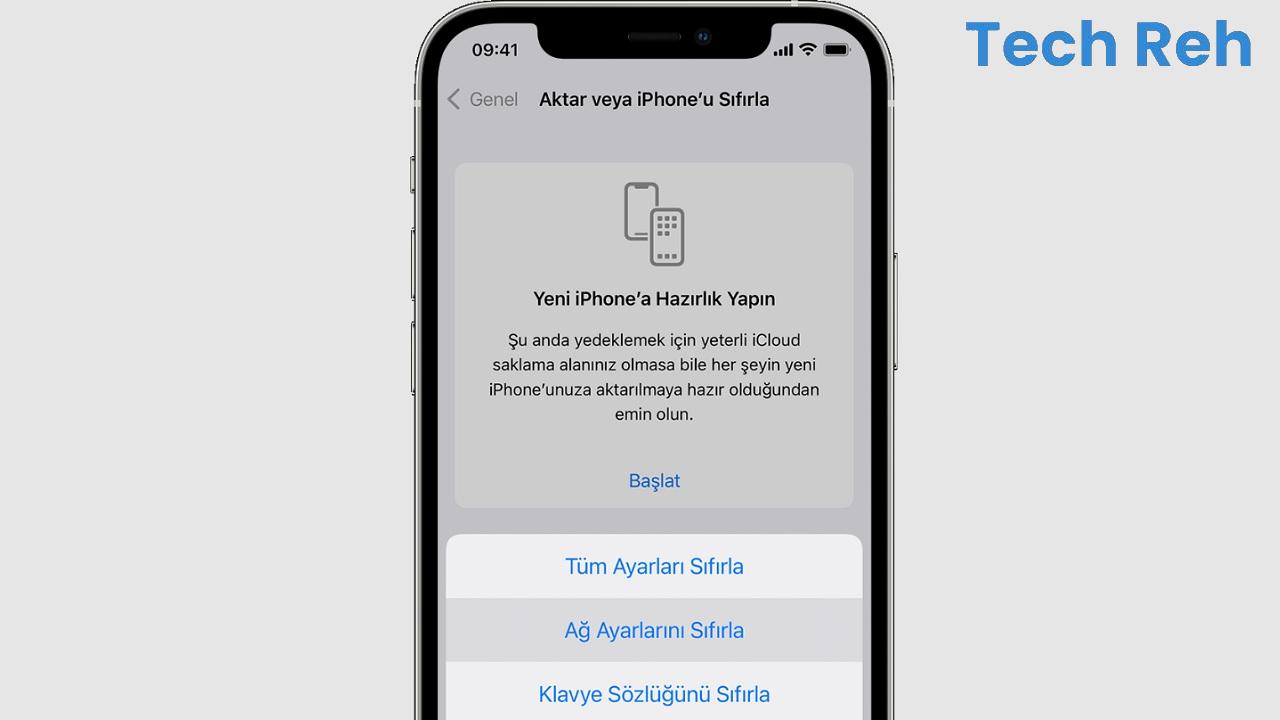
Methode Nr. 7: Setzen Sie die iPhone-Netzwerkeinstellungen zurück:
- Schritt 1:Öffnen Sie die Einstellungen-App auf Ihrem iPhone.
- Schritt 2:Öffnen Sie die allgemeine Seite.
- Schritt 3:Tippen Sie auf Übertragen oder Zurücksetzen.
- Schritt 4:Fahren Sie mit der Option Zurücksetzen fort.
- Schritt #5:Tippen Sie auf Netzwerkeinstellungen zurücksetzen.
- Schritt #6:Versuchen Sie, sich erneut mit dem Netzwerk zu verbinden.
- Schritt #7:Der Betrieb ist in Ordnung.
Der Grund für das Problem mit dem iPhone Wi-Fi kann in den Netzwerkeinstellungen Ihres Geräts liegen, nicht in dem Netzwerk, mit dem Sie sich verbinden möchten. Befolgen Sie einfach die obigen Schritte, um die iPhone-Netzwerkeinstellungen zurückzusetzen. Setzen Sie die iPhone-Netzwerkeinstellungen zurück Dies bedeutet, dass Sie die zuvor verwendeten Wi-Fi-Netzwerke, die gespeicherten Passwörter, die Sie mit diesem Netzwerk verbunden haben, die Einstellungen für Mobilfunkinformationen, VPN-Einstellungen und APN-Einstellungen zurücksetzen. Wenn Sie diese Informationen nicht verlieren möchten, ist es sinnvoll, die Netzwerkeinstellungen vor dem Zurücksetzen irgendwo zu speichern.
Methode 8: Wenn das Wi-Fi-Problem des iPhones weiterhin besteht, wenden Sie sich an den technischen Support von Apple und Ihren Internetdienstanbieter:
Wenn das iPhone Wi-Fi-Problem trotz Anwendung aller oben beschriebenen Techniken weiterhin besteht Versuchen Sie zunächst, sich mit anderen Geräten mit demselben Netzwerk zu verbinden.Wenn sich verschiedene Geräte nicht mit dem erwähnten drahtlosen Wi-Fi-Netzwerk verbinden können, müssen Sie sich an Ihren Internetdienstanbieter wenden.
Wenn sich verschiedene Geräte mit dem drahtlosen Netzwerk verbinden, haben Sie ohne Probleme ein iPhone Wi-Fi-Problem Versuchen Sie, sich mit Ihrem iPhone mit verschiedenen drahtlosen Netzwerken zu verbinden. Wenn Sie mit verschiedenen Netzwerken verbunden sind, versuchen Sie die oben genannten Techniken erneut. Wenn es jedoch keine Verbindung zu anderen Netzwerken herstellt, liegt ein Problem mit Ihrem Gerät vor. Gehen Sie zum nächsten technischen Apple-Service und erklären Sie die Situation.
Bewirkt, dass Ihr Gerät keine Verbindung zum Internet herstellt Für die endgültige Analyse des iPhone Wi-Fi-Problems Wir haben die Techniken, die Sie anwenden können, Schritt für Schritt in allen Details erklärt. Oftmals ist die Analyse solcher Probleme einfach, manchmal ist jedoch ein fachmännisches Fingerspitzengefühl erforderlich.