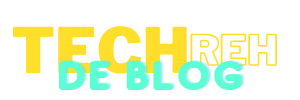Wie zeige ich Bauchdokumente?
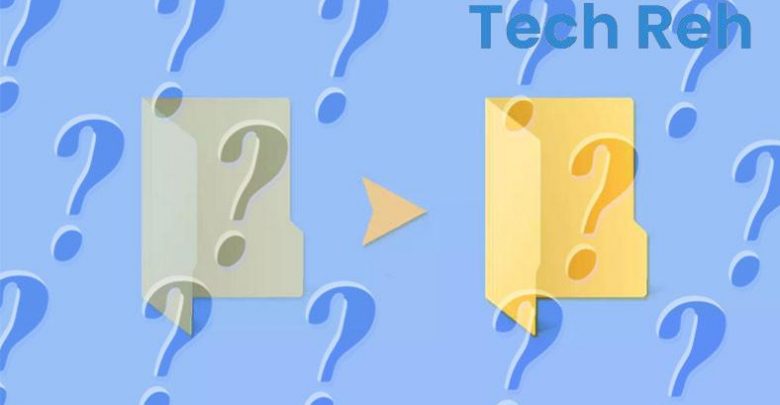
Das größte Problem, insbesondere bei Computern mit macOS- und Windows-Betriebssystemen sowie bei Speichergeräten wie Speicherkarten und USB-Sticks, die Sie an vielen Orten mit sich führen, ist die Privatsphäre. Denn alle hier Ihre Dateien und Ordner sind sichtbar.Um dieser Situation vorzubeugen, ist das Ausblenden von Dokumenten und Ordnern ein äußerst effektives System.
Gut, aber Sie sagen vielleicht, dass ich die Dokumente und Ordner ausgeblendet habe und sie nicht mehr sehen kann. Viele Benutzer haben diese Art von Problem, nachdem sie Dokumente und Ordner auf ihrem Computer oder Speichergerät ausgeblendet haben. Keine Sorge, es gibt eine einfache Lösung für dieses Problem auf allen Geräten und Betriebssystemen. Braut So zeigen Sie versteckte Dokumente anLassen Sie uns einen genaueren Blick darauf werfen und einige der Möglichkeiten sehen, die Sie einfach implementieren können.
Wie zeige ich versteckte Dokumente?
- Anzeigen von internen Ordnern und Dokumenten in Windows
- Implizite Ordner und Dokumente auf macOS anzeigen
- Unbekannte Ordner und Dokumente auf USB-Stick und Speicherkarte anzeigen
Unbekannte Ordner und Dokumente in Windows anzeigen:
- Methode 1:Implizite Ordner und Dokumente in Windows 7 anzeigen
- Methode #2:Unbekannte Ordner und Dokumente in Windows 8 anzeigen
- Methode Nr. 3:Anzeigen von versteckten Ordnern und Dokumenten in Windows 10
- Methode #4:Versteckte Ordner und Dokumente in Windows 11 anzeigen
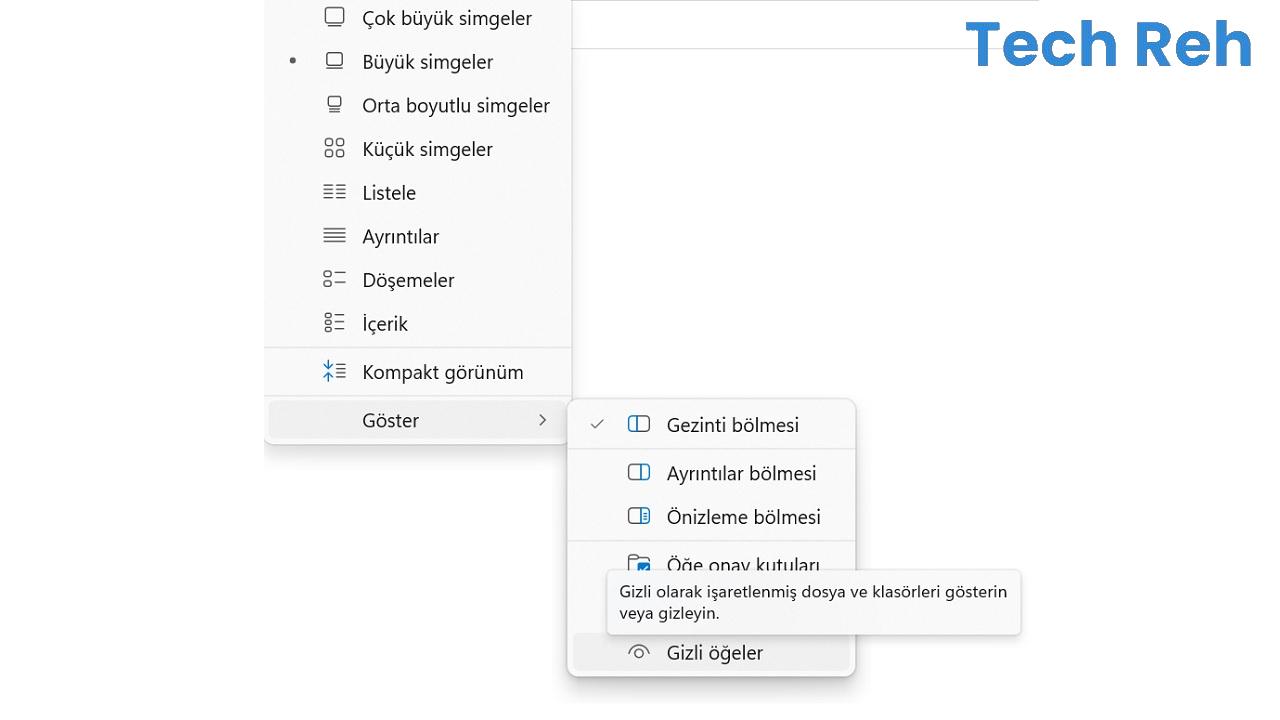
Methode 1: Interne Ordner und Dokumente in Windows 7 anzeigen:
- Schritt 1:Öffnen Sie die Seite Systemsteuerung.
- Schritt 2:Rufen Sie die Seite Darstellung und Personalisierung auf.
- Schritt 3:Rufen Sie den Bildschirm „Ordneroptionen“ auf.
- Schritt 4:Erweitern Sie die Registerkarte Ansicht.
- Schritt #5:Suchen Sie die Überschrift Erweiterte Einstellungen.
- Schritt #6: ‚versteckte Dokumente, Ordner und Treiber anzeigen‘Klicken .
- Schritt #7:Klicken Sie auf die Schaltfläche OK.
auf Ihrem Computer mit dem Betriebssystem Windows 7. um versteckte Ordner und Dokumente anzuzeigen Folgen Sie einfach den obigen Schritten. Wenn Sie die versteckten Ordner und Dokumente nach dem Vorgang nicht sehen können, müssen Sie Ihren Computer möglicherweise neu starten.
Methode 2: Implizite Ordner und Dokumente in Windows 8 anzeigen:
- Schritt 1:Öffnen Sie die Windows-Suchleiste.
- Schritt 2:Ordner eingeben und suchen.
- Schritt 3:Klicken Sie in der Mitte der Ergebnisse auf Ordneroptionen.
- Schritt 4:Erweitern Sie die Registerkarte Ansicht.
- Schritt #5:Suchen Sie die Überschrift Erweiterte Einstellungen.
- Schritt #6: ‚versteckte Dokumente, Ordner und Treiber anzeigen‘Klicken .
- Schritt #7:Klicken Sie auf die Schaltfläche OK.
Es reicht aus, die obigen Schritte auszuführen, um geschlossene Ordner und Dokumente auf Ihrem Computer mit Windows 8 und Windows 8.1 Betriebssystem anzuzeigen. Post-VerfahrenWenn Sie versteckte Ordner und Dokumente nicht anzeigen können, müssen Sie Ihren Computer möglicherweise neu starten.
Methode #3: Geschlossene Ordner und Dokumente in Windows 10 anzeigen:
- Schritt 1:Öffnen Sie die Windows-Suchleiste.
- Schritt 2:Ordner eingeben und suchen.
- Schritt 3:Mitte der Ergebnisse ‚Ausgeblendete Dokumente und Ordner anzeigen‘Klicken .
- oder
- Schritt 4:Öffnen Sie den Datei-Explorer.
- Schritt #5:Öffnen Sie die Ansichtsseite.
- Schritt #6:Öffnen Sie die Optionsseite.
- Schritt #7: ‚Ordner- und Suchoptionen ändern‘Klicken .
- Schritt #8:Erweitern Sie die Registerkarte Ansicht.
- Schritt #9:Suchen Sie die Überschrift Erweiterte Einstellungen.
- Schritt #10: ‚versteckte Dokumente, Ordner und Treiber anzeigen‘Klicken .
- Schritt #11:Klicken Sie auf die Schaltfläche OK.
Es reicht aus, die obigen Schritte auszuführen, um die versteckten Ordner und Dokumente auf Ihrem Computer mit dem Betriebssystem Windows 10 anzuzeigen. Nachbearbeitung wenn Sie versteckte Ordner und Dokumente nicht anzeigen könnenMöglicherweise müssen Sie Ihren Computer neu starten.
Methode #4: Implizite Ordner und Dokumente in Windows 11 anzeigen:
- Schritt 1:Öffnen Sie den Dokument-Explorer auf Ihrem Computer.
- Schritt 2:Erweitern Sie die Registerkarte Ansicht.
- Schritt 3:Öffnen Sie die Seite Anzeigen.
- Schritt 4:Klicken Sie auf Elemente ausblenden.
auf Ihrem Computer mit dem Betriebssystem Windows 11. Befolgen Sie einfach die obigen Schritte, um versteckte Ordner und Dokumente anzuzeigen. Wenn Sie die internen Ordner und Dokumente nach dem Vorgang nicht anzeigen können, müssen Sie Ihren Computer möglicherweise neu starten.
Versteckte Ordner und Dokumente in macOS anzeigen:
- Methode 1:Unbekannte Ordner und Dokumente mit Terminalbefehl anzeigen
- Methode #2:Zeigen Sie versteckte Ordner und Dokumente mit Hotkeys an
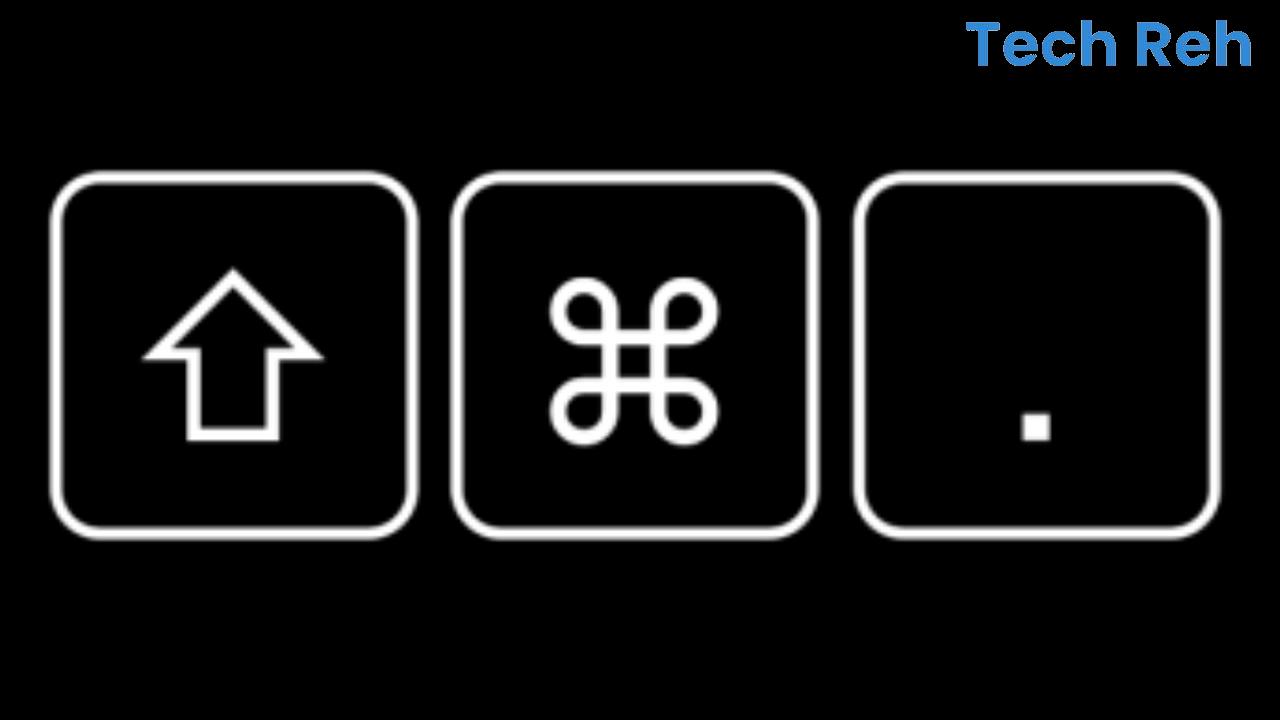
Methode 1: Zeigen Sie versteckte Ordner und Dokumente mit dem Terminalbefehl an:
- Schritt 1:Öffnen Sie die Terminal-Seite auf Ihrem macOS-Computer.
- Schritt 2: Standardwerte schreiben com.apple.finder AppleShowAllFiles TRUE; Killall-Findereingeben und Enter drücken.
- Schritt 3:Vertrauliche Dokumente werden angezeigt.
- Schritt 4: Standardwerte schreiben com.apple.finder AppleShowAllFiles FALSE; Killall-Findereingeben und Enter drücken.
- Schritt #5:Die Dateien werden wieder ausgeblendet.
Geschlossene Ordner und Dokumente auf Ihrem macOS-Computer Mit dem Terminalbefehl anzeigen Folgen Sie einfach den obigen Schritten. Nachdem Sie den betreffenden Befehl eingegeben haben, reicht es aus, die Eingabetaste zu drücken, um ihn auszuführen.
Methode #2: Unbekannte Ordner und Dokumente mit Hotkeys anzeigen:
- Schritt 1:Öffnen Sie das Finder-Fenster mit allen versteckten Ordnern und Dokumenten, die Sie anzeigen möchten.
- Schritt 2:Geben Sie die Tastenkombination cmd + Umschalt + Punkt ein.
- Schritt 3:Vertrauliche Dokumente werden angezeigt.
- Schritt 4:Drücken Sie erneut die Tastenkombination cmd + Umschalt + Punkt.
- Schritt #5:Die Dateien werden weiterhin ausgeblendet.
Geschlossene Ordner und Dokumente auf Ihrem macOS-Computer. mit einer speziellen TastenkombinationBefolgen Sie einfach die obigen Schritte, um die Verwendung von Hotkeys anzuzeigen.
Unbekannte Ordner und Dokumente auf USB-Stick und Speicherkarte anzeigen:
- Methode 1:Zeigen Sie versteckte Ordner und Dokumente über den Eingabeaufforderungsbildschirm an
- Methode #2:Implizite Ordner und Dokumente über die Systemsteuerung anzeigen
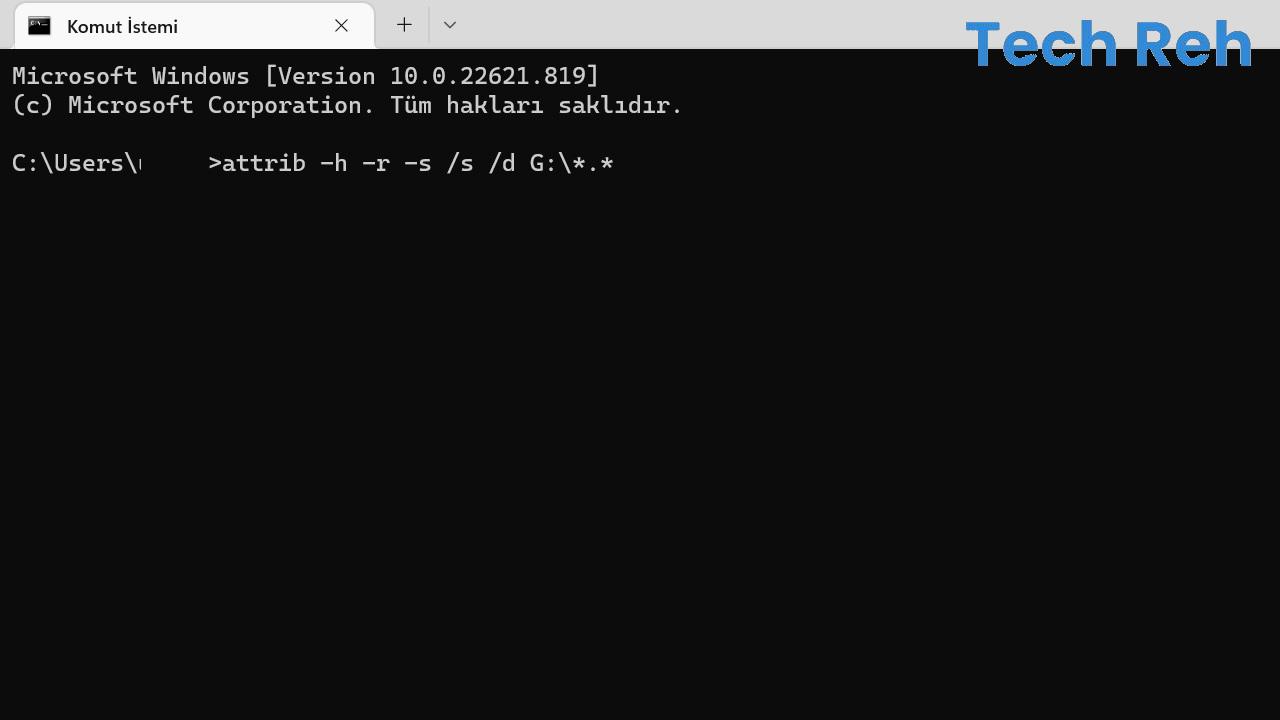
Methode 1: Zeigen Sie geschlossene Ordner und Dokumente über den Eingabeaufforderungsbildschirm an:
- Schritt 1:Verbinden Sie das Gerät mit unbekannten Ordnern und Dokumenten, die Sie sehen möchten, mit Ihrem Computer.
- Schritt 2:Öffnen Sie den Eingabeaufforderungsbildschirm, indem Sie in der Windows-Suchleiste cmd eingeben und suchen.
- Schritt 3: attrib -h -r -s /s /d G:*.*eingeben und Enter drücken.
- Ersetzen Sie G durch den Namen des Geräts.
- Schritt 4:Vertrauliche Dokumente werden angezeigt.
Methode 2: Implizite Ordner und Dokumente über die Systemsteuerung anzeigen:
- Schritt 1:Verbinden Sie das Gerät mit den impliziten Ordnern und Dokumenten, die Sie sehen möchten, mit Ihrem Computer.
- Schritt 2:Öffnen Sie die Windows-Systemsteuerung.
- Schritt 3:Öffnen Sie die Seite Darstellung und Personalisierung.
- Schritt 4:Öffnen Sie den Datei-Explorer.
- Schritt #5:Öffnen Sie die Ansichtsseite.
- Schritt #6:Öffnen Sie die Optionsseite.
- Schritt #7: ‚Ordner und Suchoptionen ändernKlicken ‚.
- Schritt #8:Erweitern Sie die Registerkarte Ansicht.
- Schritt #9:Suchen Sie die Überschrift Erweiterte Einstellungen.
- Schritt #10: ‚versteckte Dokumente, Ordner und Treiber anzeigen‘Klicken .
- Schritt #11:Klicken Sie auf die Schaltfläche OK.
auf Ihrem Computer mit den Betriebssystemen Windows und macOS oder auf einer Speicherkarte und einem USB-Stick. wie man vertrauliche Dokumente zeigtWir haben über die einfachsten Methoden gesprochen, die Sie für diesen Prozess anwenden können, indem Sie die Frage beantworten.