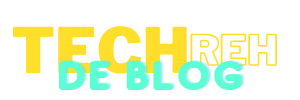Wie behebt man den Fehler „Instagram wurde gestoppt“?
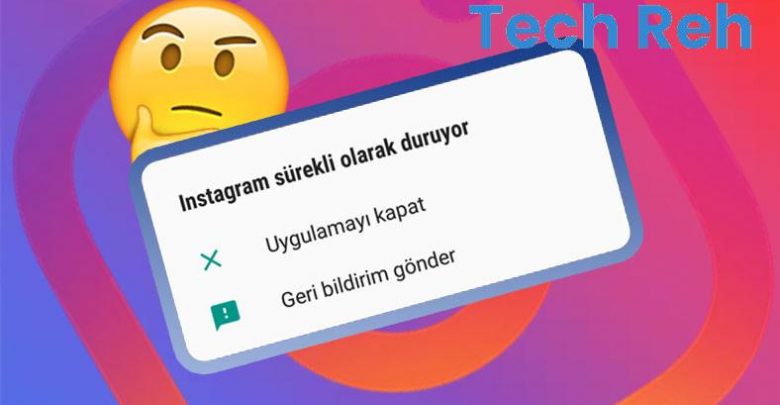
Instagram, das sein Leben als Social-Media-Plattform begann, auf der nur Fotos geteilt wurden, hat heute unzählige aktive Benutzer auf der ganzen Welt und ist fast unverzichtbar geworden. Wenn dies der Fall ist, kann es ziemlich ärgerlich sein, aufgrund des „Instagram Has Been Stopped“-Fehlers aus der Anwendung geworfen zu werden. Der „Instagram Has Stopped“-Fehler ist auch auf iOS sichtbaraber es ist ein Problem, unter dem die meisten Android-Benutzer leiden.
Da es viele verschiedene Gründe dafür geben kann, dass Sie mit dem Fehler „Instagram wurde gestoppt“ aus der Anwendung geworfen werden, gibt es verschiedene Methoden, die Sie für die Analyse anwenden können. Oft kann dieser Fehler in wenigen einfachen Schritten behoben werden, aber manchmal kann er von Instagram verursacht werden, und wie man sich vorstellen kann, kann der Benutzer ihn nicht beheben. Braut Was ist der „Instagram Has Stopped“-Fehler, warum passiert er, wie kann man ihn lösenSchauen wir uns die häufig gestellten Fragen und Analysetechniken genauer an.
Lassen Sie uns zuerst eine Situation verstehen, was ist der „Instagram Has Stopped“-Fehler?
Der Fehler „Instagram wurde gestoppt“ tritt auf, wenn Sie die tragbare Instagram-App wie gewohnt auf Smartphones und Tablets mit Android-Betriebssystem durchsuchen schmeißt dich aus der App. Wenn Sie die Anwendung erneut öffnen, wird der Flow entweder nicht erneuert oder Sie werden aufgrund eines Fehlers aus der Anwendung geworfen. Also ein sehr nerviges Problem.
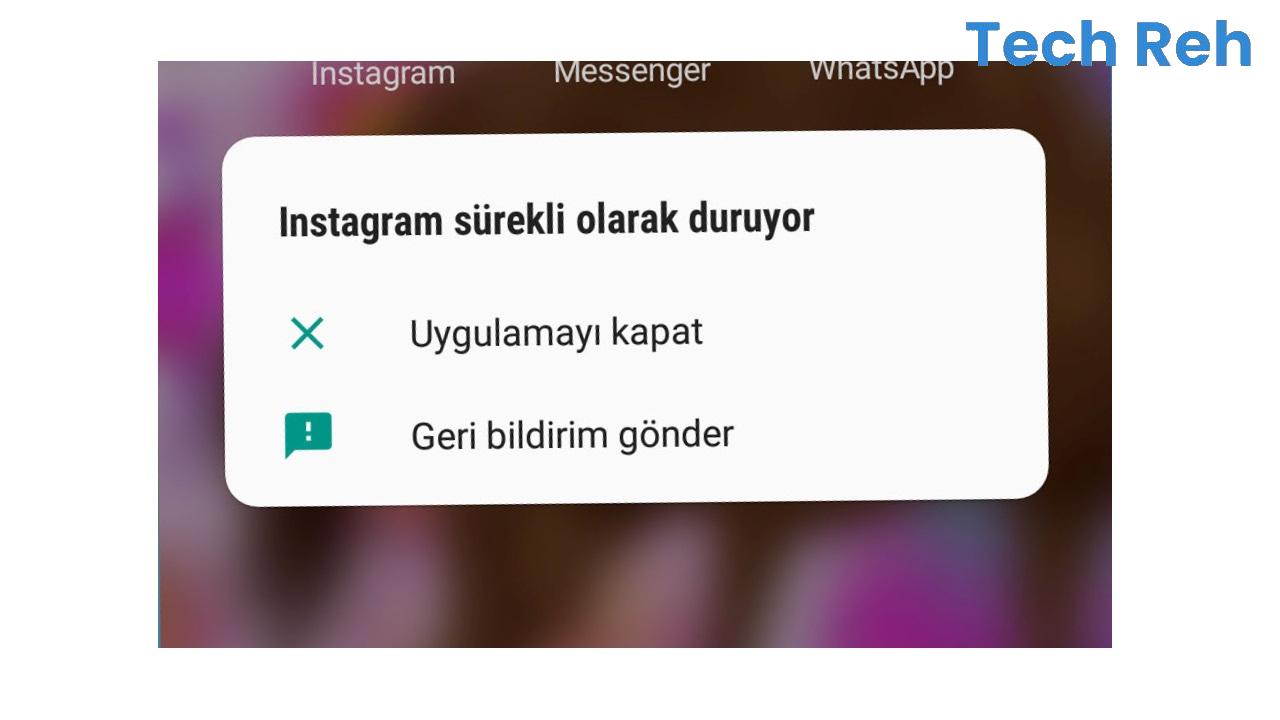
Was verursacht also den Fehler „Instagram wurde gestoppt“?
Es gibt viele verschiedene Gründe, warum iOS- und Android-Benutzer möglicherweise den Fehler „Instagram Has Stopped“ erhalten, aber der Hauptgrund, Es ist das derzeitige Fehlen der tragbaren Anwendung oder des Betriebssystems Instagram. Da die GPU-Funktion dieses Problem verursachen kann, kann ein voller Cache auch den Fehler „Instagram wurde gestoppt“ verursachen. Daher gibt es verschiedene Analysemöglichkeiten.
Wie behebt man den Fehler „Instagram wurde gestoppt“? Hier sind die einfachsten Analysemethoden, die Sie anwenden können:
- Methode 1:Schließen Sie alle Apps und starten Sie die tragbare Instagram-App neu.
- Methode #2:Stellen Sie sicher, dass die tragbare Instagram-App neu ist.
- Methode Nr. 3:Stellen Sie sicher, dass Ihr Betriebssystem auf dem neuesten Stand ist.
- Methode #4:Löschen Sie den Cache der tragbaren Instagram-App.
- Methode #5:Löschen Sie die tragbare Instagram-App und installieren Sie sie neu.
- Methode #6:Schalten Sie die GPU des Geräts aus.
- Methode Nr. 7:Kontaktieren Sie Instagram.

Methode 1: Schließen Sie alle Apps und starten Sie die tragbare Instagram-App neu:
Wenn Sie den Fehler „Instagram Has Stopped“ erhalten und aus der App geworfen wurden, haben Sie das Gerät möglicherweise zu stark belastet. Schließen Sie alle geöffneten Apps auf Ihrem Gerät, einschließlich Instagram. Wenn Ihr Gerät über einen Optimierungsdienst verfügt, können Sie diesen ebenfalls ausführen. Führen Sie dann nur die tragbare Instagram-App aus, wobei alle Apps geschlossen sind, und prüfen Sie, ob Sie Fehler erhalten.
Methode Nr. 2: Stellen Sie sicher, dass die tragbare Instagram-App auf dem neuesten Stand ist:
Eine veraltete portable App kann auch den Fehler „Instagram wurde gestoppt“ verursachen. Öffnen Sie auf Ihren Mobilgeräten mit iOS-Betriebssystem den App Store und auf Ihren Mobilgeräten mit Android-Betriebssystem den Google Play Store auf Updates prüfen. Wenn es ein neues Update für die tragbare Instagram-App gibt, installieren Sie es schnell. Tragbare App, die mehr als einmal aktualisiert wurde, hört auf zu glitchen.
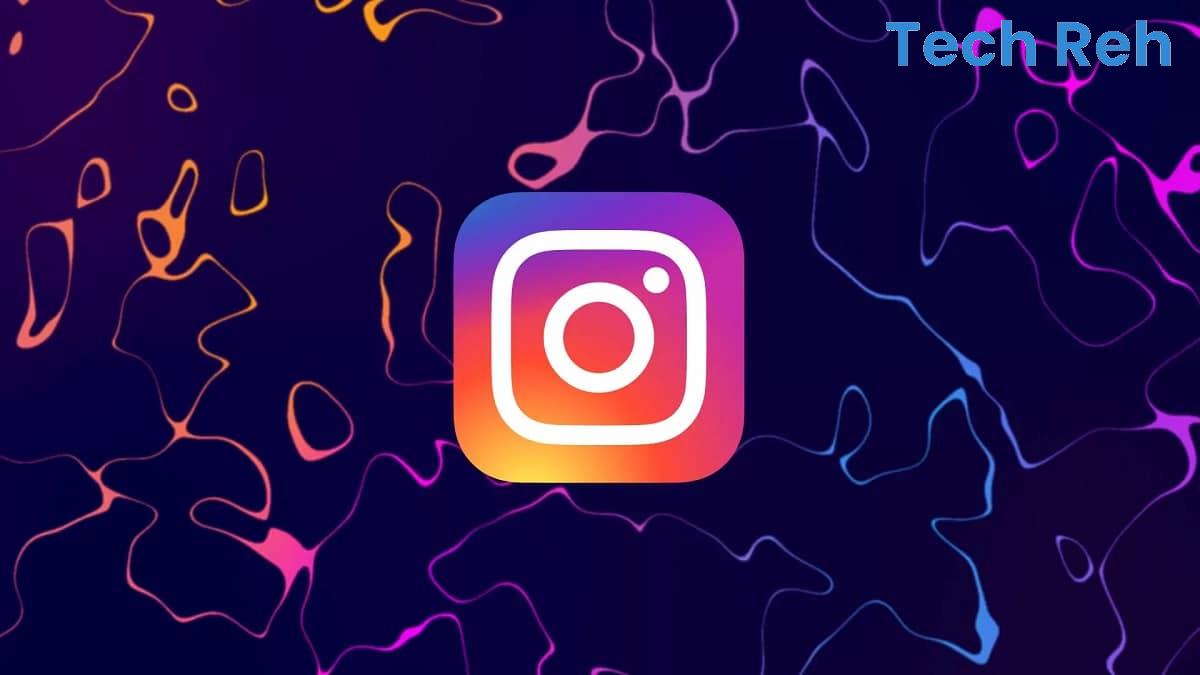
Methode 3: Stellen Sie sicher, dass Ihr Betriebssystem neu ist:
Nicht nur die tragbare Instagram-App, iOS oder Android Ihr Betriebssystem ist nicht auf dem neuesten Stand Dies kann den Fehler „Instagram wurde gestoppt“ verursachen. Denn die Anwendung und das Betriebssystem arbeiten synchron. Suchen Sie über die Einstellungen-App des Geräts nach einem neuen Update. Wenn es ein neues Update gibt, nehmen Sie sich etwas Zeit und installieren Sie es so schnell wie möglich.
Methode #4: Löschen Sie den Cache der tragbaren Instagram-App:
- Schritt 1:Öffnen Sie die Einstellungen-App auf Ihrem Android-Gerät.
- Schritt 2:Öffnen Sie die Anwendungsseite.
- Schritt 3:Tippen Sie auf Apps verwalten.
- Schritt 4:Wählen Sie die Instagram-App aus.
- Schritt #5:Tippen Sie auf Daten löschen.
- Schritt #6:Tippen Sie auf Cache löschen.
- Schritt #7:Der Cache der tragbaren Instagram-Anwendung wird nach einer Zeit gelöscht, die je nach Datendichte variiert.
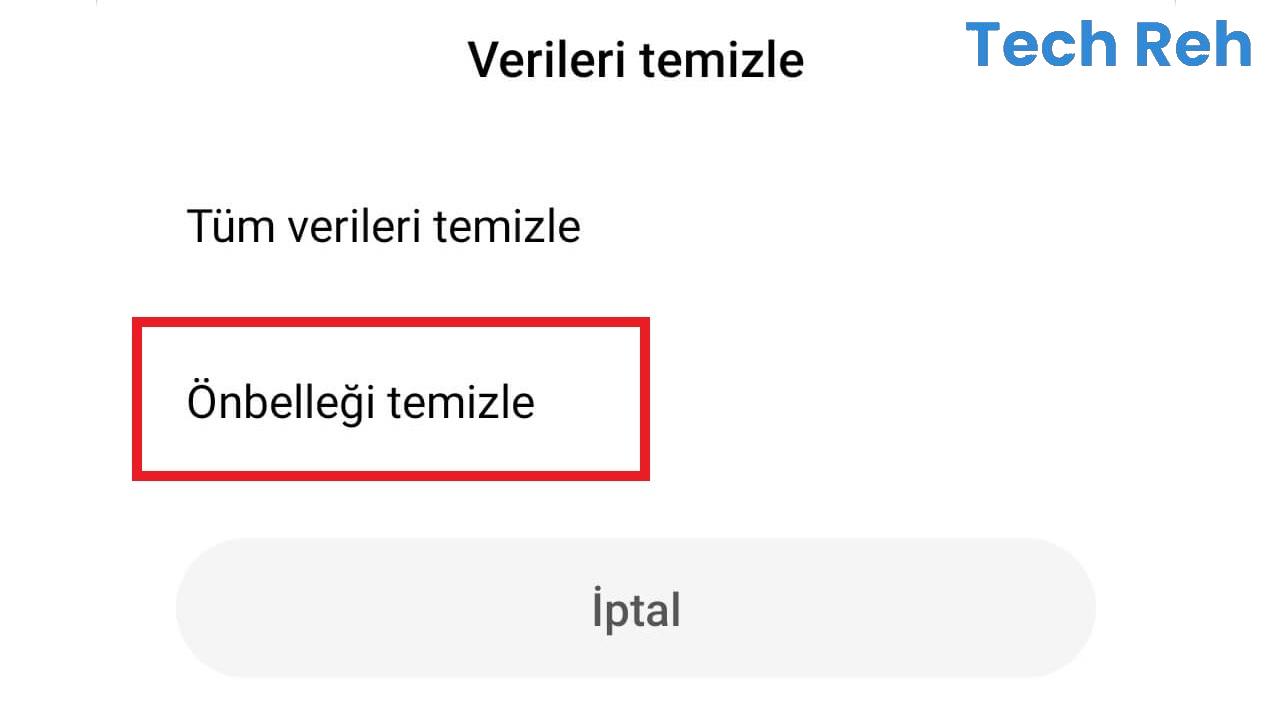
Wenn Sie auf Ihren Android-Geräten den Fehler „Instagram wurde gestoppt“ erhalten, wird die tragbare Instagram-Anwendung um Ihren Cache zu löschen Folgen Sie einfach den obigen Schritten. Obwohl die Titel in den Schritten je nach Marke und Modell des Geräts variieren, werden Sie ähnliche Namen sehen. Nach dem Cache-Reinigungsprozess können Sie Ihr Gerät bei Bedarf neu starten. Diese Methode ist auf iOS-Geräten nicht anwendbar.
Methode #5: Löschen Sie die tragbare Instagram-App und installieren Sie sie neu:
Wenn Sie weiterhin den Fehler „Instagram Has Stopped“ erhalten, obwohl Sie den Cache der tragbaren Instagram-Anwendung auf Ihrem Android-Mobilgerät gelöscht haben, löschen Sie die tragbare Instagram-Anwendung vollständig und laden Sie sie erneut aus dem Anwendungsspeicher herunter. Denn der Cache-Wipe-Prozess ist auf iOS-Geräten ohnehin nicht implementiertDie Methode zum Löschen und Neuinstallieren der tragbaren Instagram-Anwendung sollte direkt angewendet werden.
Methode #6: Schalten Sie die GPU des Geräts aus:
- Schritt 1:Öffnen Sie die Einstellungen-App auf Ihrem Android-Gerät.
- Schritt 2:Öffnen Sie die Seite „Über das Telefon“.
- Schritt 3:Tippen Sie mehrmals auf MIUI-Version.
- Schritt 4:Lassen Sie das Tippen los, nachdem „Sie sind ein Telefonentwickler“ angezeigt wird.
- Schritt #5:Öffnen Sie die Seite Zusätzliche Einstellungen.
- Schritt #6:Öffnen Sie die Seite Entwickleroptionen.
- Schritt #7:Tippen Sie auf Schnelleinstellungen Entwicklerblöcke.
- Schritt #8:Deaktivieren Sie die GPU-Funktion auf dieser Seite.
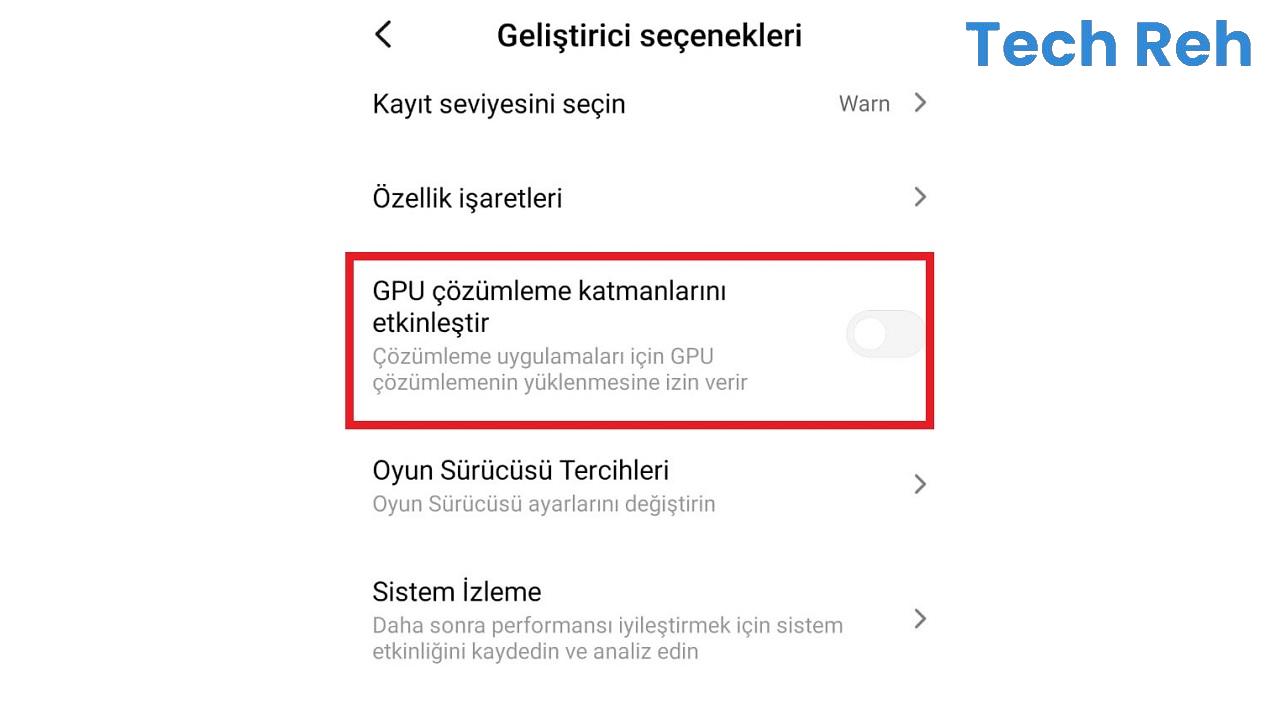
Auch wenn nicht immer, kann auch die GPU-Funktion des Geräts den Fehler „Instagram Has Stopped“ verursachen, sodass Ihr Mobilgerät mit Android-Betriebssystem So deaktivieren Sie die GPU-Funktion Folgen Sie einfach den obigen Schritten. Obwohl die Titel in den Schritten je nach Marke und Modell des Geräts variieren, werden Sie ähnliche Namen sehen. Nach dem Vorgang können Sie Ihr Gerät bei Bedarf erneut starten. Diese Methode ist auf iOS-Geräten nicht implementiert.
Methode #7: Instagram kontaktieren:
Wenn Sie immer noch den Fehler „Instagram wurde gestoppt“ erhalten, egal was Sie tun, überprüfen Sie zuerst das Webtekno-Twitter-Konto. Vielleicht ist Instagram abgestürzt Und das haben wir auf Twitter angekündigt. Wenn es keine solchen Nachrichten gibt, wenden Sie sich an Instagram und melden Sie das Problem. Diese Art von Problem kann auf ein neues Update zurückzuführen sein. Wenn Nutzer ein solches Problem melden, stellt Instagram die erforderlichen Informationen bereit oder erstellt eine Analyse.
Es erscheint auf iOS- und Android-Geräten und wirft Sie aus der App. Was ist der „Instagram Has Stopped“-Fehler, was verursacht ihn und wie kann er behoben werden?Wir haben über die Details gesprochen, die Sie über das Thema wissen müssen, und die einfachsten Analyseverfahren, die Sie anwenden können, indem wir häufig gestellte Fragen beantwortet haben.