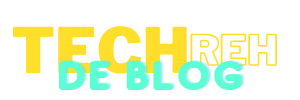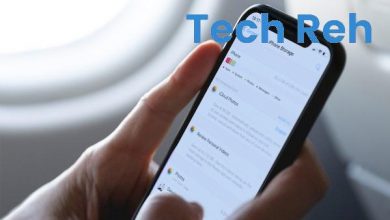So lösen Sie das Problem „Auf diese Website kann nicht zugegriffen werden“

Obwohl es in Windows 7- und Windows 10-Versionen üblich ist, wird beim Versuch, eine Website über den Internetbrowser Google Chrome mit anderen Versionen zu öffnen, möglicherweise die Fehlermeldung „Diese Website kann nicht erreicht werden“ angezeigt, da der Vorgang fehlschlägt. Das Problem „Diese Website kann nicht erreicht werden“, das viele verschiedene Benutzer betrifftund es ist eines der häufig auftretenden Probleme, die durch die Internetverbindung verursacht werden.
Der Fehler „Diese Website kann nicht erreicht werden“ kann manchmal durch die Website verursacht werden, die Sie öffnen möchten, und ihre Analyse liegt nicht in Ihren Händen. Es gibt jedoch einige Analyseverfahren, die Sie anwenden können, da dieser Fehler manchmal vom Benutzer verursacht werden kann. Das Problem kann aufgrund Ihrer Internetverbindung, DNS-Einstellungen oder Ihres Internetbrowsers auftreten. Braut So beheben Sie das Problem „Diese Website kann nicht erreicht werden“.Lassen Sie uns einen genaueren Blick darauf werfen und einige der Analysemethoden sehen, die Sie leicht anwenden können.
Wie behebt man das Problem „Diese Seite kann nicht erreicht werden“? Hier sind die einfachsten Verfahren, die Sie befolgen können, um den Fehler zu analysieren:
- Methode 1:Überprüfen Sie Ihren Internetkontakt.
- Methode #2:Starten Sie das Modem neu.
- Methode Nr. 3:Starten Sie Ihren Internetbrowser und Ihren Computer neu.
- Methode #4:Löschen Sie den Cache Ihres Internetbrowsers.
- Methode #5:Setzen Sie die Einstellungen Ihres Internetbrowsers zurück.
- Methode #6:Ändern Sie Ihre DNS-Einstellungen.
- Methode Nr. 7:Setzen Sie Ihre IP-Einstellungen zurück.
- Methode #8:Versuchen Sie, sich über ein VPN mit der Website zu verbinden, auf der Sie den Fehler „Diese Website ist nicht erreichbar“ erhalten.
- Methode Nr. 9:Wenden Sie sich an die Website, die den Fehler „Diese Website kann nicht erreicht werden“ anzeigt.
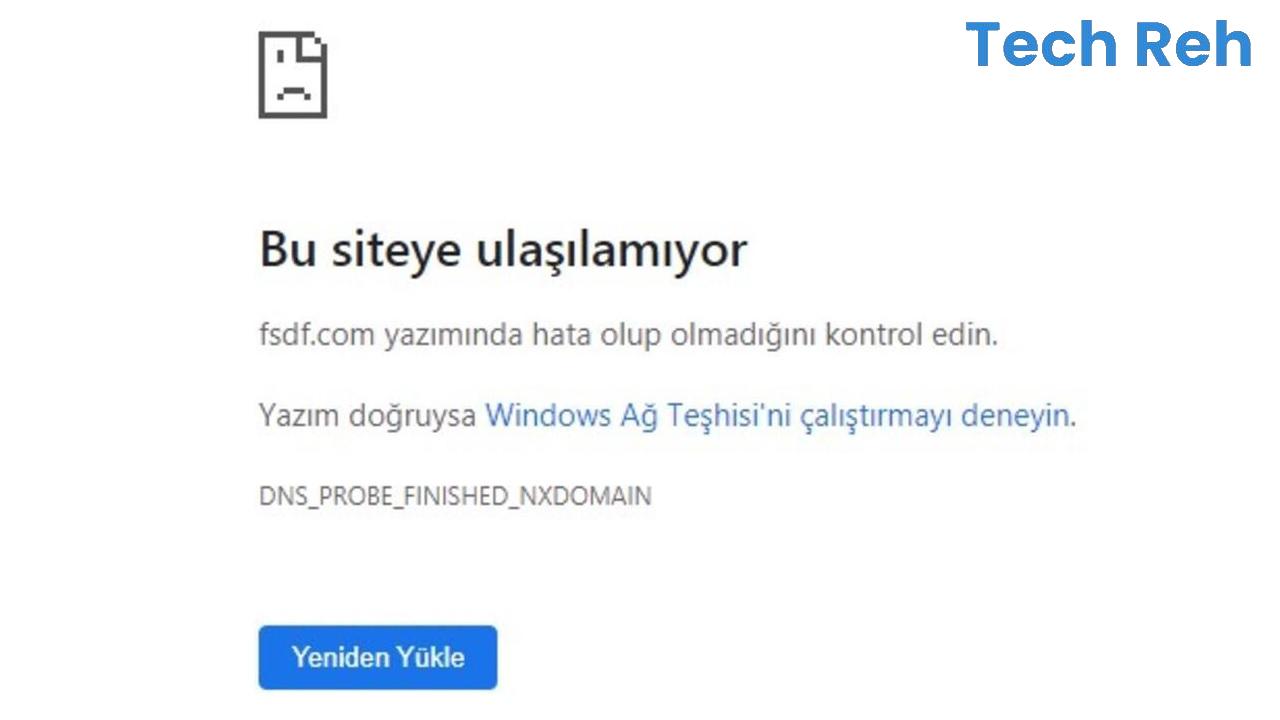
Methode #1: Überprüfen Sie Ihre Internetverbindung:
Das Problem „Diese Website kann nicht erreicht werden“ ist auf ein Problem mit der Internetverbindung zurückzuführen. Zunächst sollten Sie Ihren Internetkontakt überprüfen. Versuchen Sie, verschiedene Websites zu öffnen und sich mit verschiedenen Geräten mit demselben Netzwerk zu verbinden. Wenn diese Kontakte problemlos verlaufen, bedeutet dies, dass es keine Probleme in Ihrer Internetbeziehung gibt.
Methode 2: Starten Sie das Modem neu:
Auch wenn es kein Problem mit Ihrer Internetverbindung gibt, ist es dennoch sinnvoll, das Modem aus- und wieder einzuschalten. Schalten Sie das Modem aus und lassen Sie es einige Minuten lang ausgeschaltet. Während dieser Zeit kühlt das beheizte Modem ab. Schalten Sie das Modem ein. Auch hier löst das Modem beim Einschalten kleinere Probleme. Versuchen Sie, die Website erneut zu öffnen, auf der Sie die Fehlermeldung „Diese Website kann nicht erreicht werden“ erhalten haben.
Methode #3: Starten Sie Ihren Internetbrowser und Computer neu:
Wenn Sie auf der Website, die Sie über Google Chrome, Opera oder einen anderen Internetbrowser öffnen möchten, den Fehler „Diese Website kann nicht erreicht werden“ erhalten Schließen Sie Ihren Browser und öffnen Sie ihn erneut. Starten Sie Ihren Computer für eine sicherere Methode neu. Installieren Sie in der Zwischenzeit alle Updates für die Anwendung oder das Betriebssystem, falls vorhanden. Denn eine nicht neue Anwendung oder ein Betriebssystem kann alle möglichen Fehler verursachen.
Methode Nr. 4: Löschen Sie den Cache Ihres Internetbrowsers:
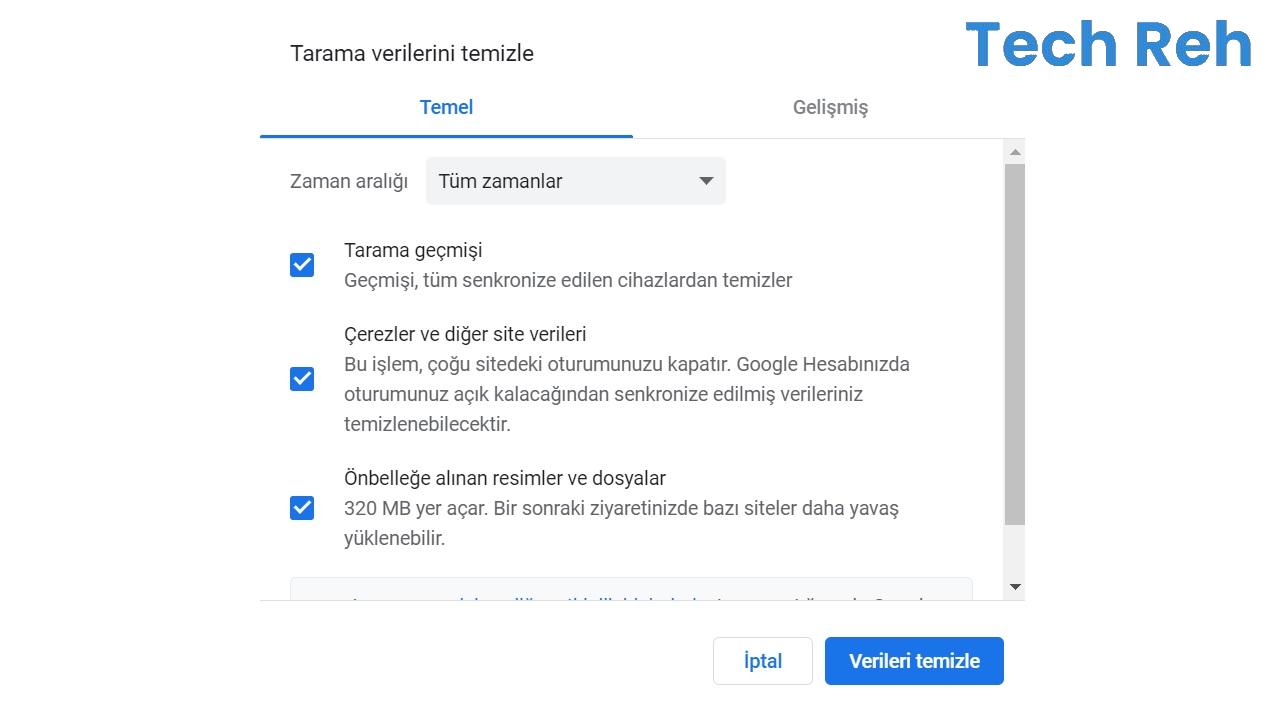
Wenn der Cache von Internetbrowsern zu voll ist, können Fehler wie „Diese Seite kann nicht erreicht werden“ auftreten. Daher Ihr Browser Stellen Sie sicher, dass Sie den Cache und die Cookies auf der Einstellungsseite vollständig löschen. Wenn Sie Zeit haben, suchen Sie nach diesem Vorgang nach Updates und starten Sie den Computer neu. In vielen Fällen wird der Fehler „Diese Website kann nicht erreicht werden“ behoben.
Methode Nr. 5: Setzen Sie die Einstellungen Ihres Internetbrowsers zurück:
- Schritt 1:Öffnen Sie Ihren Internetbrowser Google Chrome.
- Schritt 2:Klicken Sie auf die Schaltfläche mit den drei Punkten in der oberen rechten Ecke.
- Schritt 3:Öffnen Sie die Einstellungsseite.
- Schritt 4:Klicken Sie in der linken Spalte auf die Option Zurücksetzen und Aufräumen.
- Schritt #5: ‚Einstellungen auf ihre ursprünglichen Standardwerte zurücksetzen.‘ Klicken .
- Schritt #6:Klicken Sie auf die Schaltfläche Einstellungen zurücksetzen.
- Schritt #7:Die Einstellungen Ihres Internetbrowsers werden zurückgesetzt.
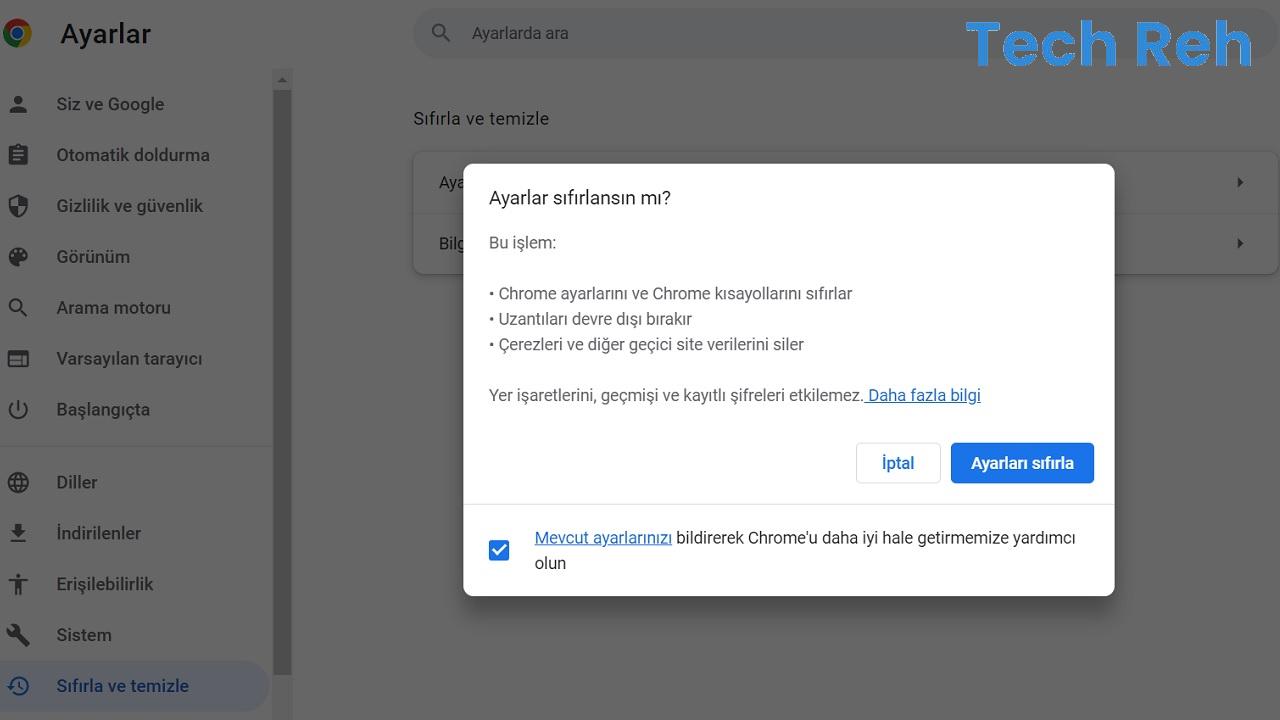
Es reicht aus, die obigen Schritte auszuführen, um die Einstellungen Ihres Internetbrowsers Google Chrome zurückzusetzen. Es ist möglich, die Einstellungen zurückzusetzen, indem Sie die Beispielschritte in Opera und anderen Internetbrowsern befolgen. Wenn Sie die Einstellungen Ihres Internetbrowsers zurücksetzen, werden Einstellungen und Verknüpfungen gelöscht, Erweiterungen deaktiviert, Cookies und alle Informationen gelöscht. Es ist jedoch ein effektives System zur Analyse des Fehlers „Diese Website kann nicht erreicht werden“.
Methode #6: Ändern Sie Ihre DNS-Einstellungen:
- Schritt 1:Drücken Sie die Tastenkombination Windows-Taste + X.
- Schritt 2:Klicken Sie auf Netzwerkkontakte.
- Schritt 3:Öffnen Sie die Seite Erweiterte Netzwerkeinstellungen.
- Schritt 4:Klicken Sie auf Andere Netzwerkadapteroptionen.
- Schritt #5:Klicken Sie mit der rechten Maustaste auf das Netzwerk, mit dem Sie verbunden sind.
- Schritt #6:Klicken Sie auf Eigenschaften.
- Schritt #7:Wählen Sie Internet Protocol Version 4 (TCP/IPv4).
- Schritt #8:Klicken Sie auf Eigenschaften.
- Schritt #9:Bestätigen Sie „Folgende DNS-Serveradressen verwenden“.
- Schritt #10:Stellen Sie die DNS-Server auf 8.8.8.8 und 8.8.4.4 ein.
- Schritt #11:Speichern Sie die neuen Einstellungen.

Es reicht aus, die obigen Schritte auszuführen, um die DNS-Einstellungen auf Ihrem Computer mit Windows-Betriebssystem zu ändern. Nach dem Ändern der DNS-EinstellungenMöglicherweise möchten Sie Ihren Internetbrowser und Computer neu starten.
Methode Nr. 7: Setzen Sie Ihre IP-Einstellungen zurück.
- Schritt 1:Öffnen Sie die Windows-Suchleiste.
- Schritt 2:Geben Sie Windows PowerShell ein und suchen Sie danach.
- Schritt 3:Öffnen Sie die Windows PowerShell-Anwendung.
- Schritt 4:Geben Sie Folgendes ein und drücken Sie die Eingabetaste;
- ipconfig/release
- ipconfig/all
- ipconfig/flush
- ipconfig/erneuern
- netsh int ip zurückgesetzt
- netsh winsock zurückgesetzt
IP-Einstellungen auf Ihrem Computer mit Windows-Betriebssystem. Über den Windows PowerShell-Bildschirm Befolgen Sie einfach die obigen Schritte, um es zurückzusetzen. Starten Sie Ihren Computer neu, nachdem Sie die IP-Einstellungen zurückgesetzt haben. Das drahtlose Wi-Fi-Netzwerk, mit dem Sie sich verbinden möchten, fragt Sie möglicherweise erneut nach einem Passwort.
Methode 8: Versuchen Sie, sich mit VPN mit der Website zu verbinden, auf der Sie den Fehler „Diese Website ist nicht erreichbar“ erhalten:

Wenn Sie immer noch den Fehler „Diese Website ist nicht erreichbar“ erhalten, versuchen Sie, die Website über ein VPN zu öffnen. Internetbrowser mit integriertem VPN-Dienst, wie Opera, Sie können Browsererweiterungen verwenden, die VPN-Dienste als Add-on oder eines der Programme bereitstellen, die VPN-Dienste bereitstellen. Wenn Sie die nächstgelegene Region auswählen, können Sie viel erfolgreichere Ergebnisse erzielen.
Methode #9: Wenden Sie sich an die Website, die den Fehler „Diese Website ist nicht erreichbar“ ausgegeben hat:
Wenn Sie weiterhin den Fehler „Diese Website kann nicht erreicht werden“ erhalten, egal was Sie tun, wenden Sie sich an die Website und melden Sie das Problem. Möglicherweise hängt dieses Problem vollständig mit der Website zusammen. oder die Website ist aus irgendeinem Grund nicht verfügbar. In diesem Fall können Sie nichts für die Analyse tun.
Über Google Chrome und andere Internetbrowser auf Ihren Computern mit Windows-Betriebssystem wenn eine Website nicht geöffnet wirdWir haben die einfachsten Techniken erklärt, die Sie anwenden können, um diesen Fehler zu analysieren, indem wir die Frage beantworten, wie Sie das Problem „Diese Website kann nicht erreicht werden“ lösen.