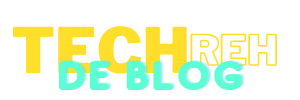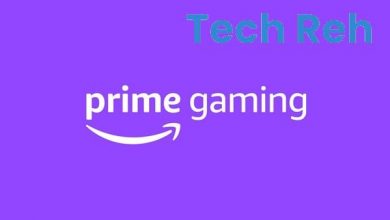Assassin’s Creed „Codename Jade“ Gameplay-Aufnahmen für tragbare Geräte geleakt

 Ubisoft im September 2022 Überzeugung eines Attentäters kündigte die Version seiner Serie für tragbare Geräte an. Offiziell nur „Set in Ancient China“, über das Spiel. AAA-RPG-Action-Adventure-Spiel Der CGI-Trailer wurde mit der Information geteilt, dass es passieren wird. Jetzt Assassin’s Creed Codename: JadeEin Bild, das einige Minuten des Gameplays des Spiels zeigt, ist durchgesickert.
Ubisoft im September 2022 Überzeugung eines Attentäters kündigte die Version seiner Serie für tragbare Geräte an. Offiziell nur „Set in Ancient China“, über das Spiel. AAA-RPG-Action-Adventure-Spiel Der CGI-Trailer wurde mit der Information geteilt, dass es passieren wird. Jetzt Assassin’s Creed Codename: JadeEin Bild, das einige Minuten des Gameplays des Spiels zeigt, ist durchgesickert.Ubisoft kündigte die Version der Assassin’s Creed-Reihe für tragbare Geräte im September 2022 an. Über das Spiel wurde ein CGI-Trailer mit der Information geteilt, dass es sich um ein offizielles „AAA-RPG-Action-Adventure-Spiel handelt, das im alten China spielt“. Jetzt wurde ein Bild geteilt, das ein paar Minuten Gameplay zeigt.
Spielt im alten China
Neues Assassin’s Creed für Handys Codename Jade In dem für das Spiel geteilten Gameplay-Material sehen wir die Figur aus einer Third-Person-Kameraperspektive. Zu Beginn des Filmmaterials beobachten wir die Bemühungen des Attentäters auf der Chinesischen Mauer. Auch Schwertkämpfe sind zu sehen. Der zweite Teil zeigt die Mittelbühne und die Straße durch ein brennendes Dorf.
Spieler können ihre eigenen Charaktere erstellen
Es ist erwähnenswert, dass die Gameplay-Bilder aus der unvollständigen Version des Spiels stammen. Das Spiel, das für Android und iOS erscheinen wird, soll das legendäre Assassin’s Creed-Gameplay bieten, das für die Touch-Steuerung optimiert ist. Die größte Neuerung, die mit Assassin’s Creed Jade Mobile kommen wird, wird die Charaktererstellung sein.